BMPをJPGに変換しようとたいですが、何か無料かつ簡単な方法がありませんか?また、BMPとは一体何か?それをJPGに変換する必要性は何でしょうか?もし、同じような質問を抱えているなら、この文章は参照になれますよ。本ページはフリーソフト・サイトでBMPをJPGに変換する方法の他、BMPとJPGの違いも紹介します。初心者でも簡単に操作できるように詳説しますので、どうぞご覧ください。

BMPとは、Windowsにおける標準的な画像の保存形式で、「.bmp」を拡張子とします。ビットマップ形式と呼ばれることも多いです。それはほぼ無圧縮の画像形式なので、JPEGやPNGの画像形式と比べては画質の劣化がなく、繊細な画像を再現できるのを特徴としています。システムが使用するアイコンなどの画像でよく利用されます。でも、無圧縮だけにファイルサイズが膨大な難点もあります。それで、Webでは扱えません。
Convertioとは画像、動画、音声など様々なマルチメディアの形式を変換するためのオンラインサイトです。変換に特化しているコンバーターなので、よく見られる JPEG 変換もさることながら、1万以上の形式もサポートしており、汎用性がかなり高いです。オンラインでBMPをJPGに変換する場合は、Convertioなら御役に立てます。ローカルまたはDropbox、Google Driveから変換する画像ファイルを追加でき、写真の一括変換も実現できます。
公式サイト:https://convertio.co/ja/bmp-jpg/
入力形式:JPEG、PNG、TIFF、BMPなど11331種類の画像
出力形式:JPEG、PNG、TIFF、BMPなど11331種類の画像
一括でBMPをJPGに変換:対応可能
注意点:最大で100MBのファイルが追加できます。
まずはConvertioの「BMPからJPGへのコンバーター」ツールを開き、「ファイルを選ぶ」ボタンをクリックして、変換するBMPファイルを追加します。
そして、「変換」ボタンをクリックして、BMPからJPGへの変換が始まります。
変換が済みなら、「ダウンロード」ボタンをクリックすればよいです。
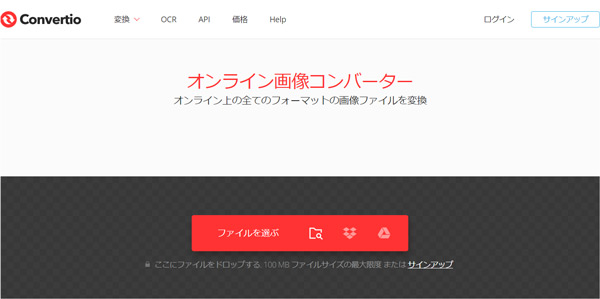
Convertio
AnyMP4 動画変換 究極は動画・音声・画像を処理することに特化しているソフトとして、高品質かつ高速度での変換を誇ってきました。そのソフトはWindowsと Mac両方で動作可能で、BMP、JPG/JPEG、PNGなど様々な画像形式の相互変換をサポートしています。操作方法が簡単だけでなく、無料ダウンロードもできます。どうぞこのBMP JPG 変換 ソフトを無料ダウンロード・インストールして無劣化でBMPをJPGに一括変換しましょう。
価格:無料版と有料版両方あり
動作環境:Windows 11/10/8/7&Mac OS 10.10以降
入力形式:通用的画像形式
出力形式:JPG/JPEG、PNG、BMP、TIF/TIFF、WEBP、DDS
一括でBMPを変換:対応可能
注意点:無料版では変換可能なファイルは5つまでとなります。
BMPファイルを追加
インストール済みのソフトを立ち上げて、インターフェースから「写真変換」オプションを選択します。
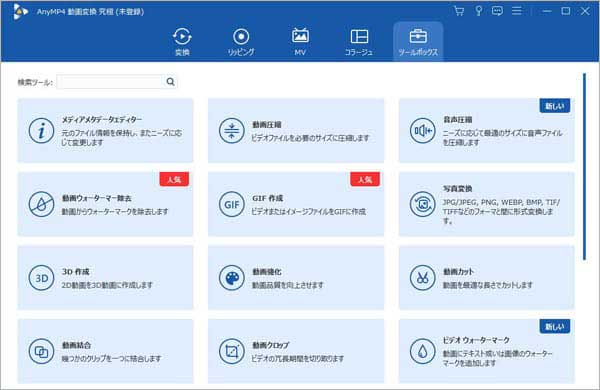
「写真変換」を選び
BMPファイルを追加
「写真変換」画面で「+」ボタンをクリックして、変換するBMPファイルをソフトまでロードします。
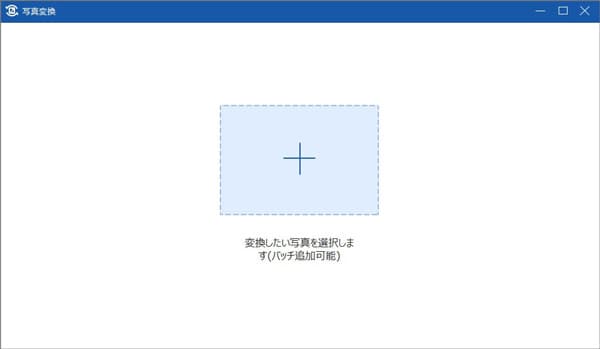
BMPファイルを追加
出力形式をJPGに指定
そしてファイルの右側にある「出力設定」アイコンをクリックして、出力のフォーマットから「JPG/JPEG」を選びます。必要によって画像のズームと禀質も調整できます。
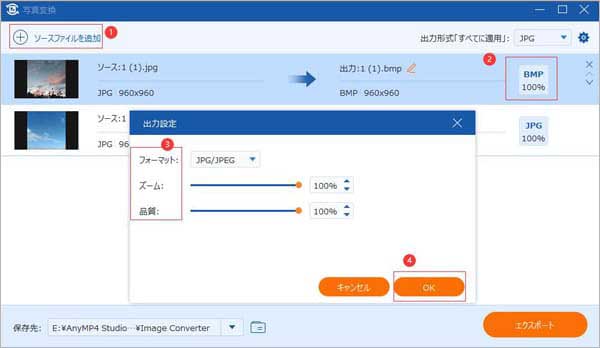
出力形式をJPGに指定
BMPをJPGに変換
最後に保存先を指定し、右下の「エキスポート」をクリックすればBMPからJPGへの変換が始まります。
別に他のソフトをインストールしたくない、パソコンで直接にBMPをJPGに変換する場合、Windows10/11標準に搭載されている「ペイント」を利用するとも良いです。「ペイント」アプリは画像を編集することに特化しているソフトですが、編集済みの画像を保存する時に、BMP、JPEG、GIF、PNGという四つの出力形式が選べますので、BMPからJPGへの変換を実現できます。また、画像に透かしの追加、画像の回転や画像サイズの変換、画像の拡大・縮小表示、画像への描写など基本的な編集機能も備えており、BMP写真を加工してからJPGに変換するのに便利です。
価格:無料
動作環境:Windows 11/10
入力形式:BMP、JPEG、GIF、PNG
出力形式:BMP、JPEG、GIF、PNG
一括でBMPを変換:対応不可能
注意点:画像の出力品質は調整できません。
パソコン画面の左下の検索バーに「ペイント」を入力してソフトを見つけて開きます。
「ファイル」、「開く」を順にクリックして、JPGに変換するBMPファイルをソフトまで追加します。
「ファイル」、「名前を付けて保存」を順にクリックして出力形式を「JPEG画像」を選びます。保存先を指定し「保存」ボタンをクリックすればBMPからJPGへの変換が完了となります。
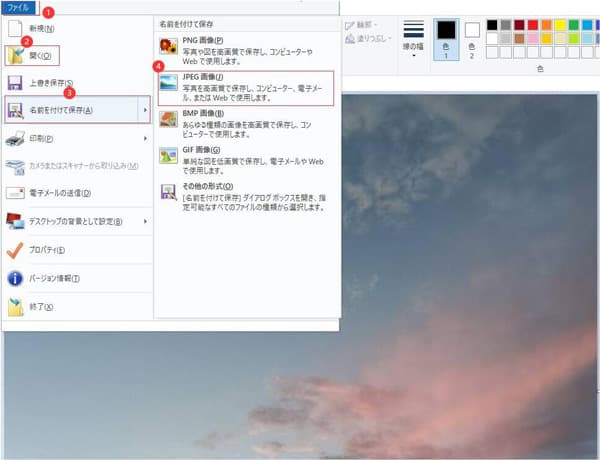
「ペイント」でBMPをJPGに変換
以上はBMPをJPGに変換する方法と必要なソフトを紹介しました。今後は必要あれば、御役に立てば何よりです。また、画像変換フリーソフト・オンラインサイトは他にも多くあります。JPGをPNGに変換したり、またはPNGをJPGに変換したりする場合でも参照できます。
推薦文章

本文で簡単にパソコンで写真、動画の透かしやロゴを消す方法を皆さんにご紹介いたします。

本文で吹き出し素材の背景を透過する方法をご紹介しましょう。

このページは、Windows 10パソコンで写真を圧縮する方法をご紹介しますので、少しでもお役に立てれば幸いです。

簡単に写真背景を加工する方法をお探しですか?本文では、初心者向けの写真背景を加工する方法をご紹介しましょう。