周知のとおり、MOVはiTunesなどアップル社のマルチメディア系のアプリで広く使われていますが、Windowsパソコンで再生できません。WindowsユーザーはMOVを利用したいなら、AVIに変換することができます。したがって、本文ではMOV AVI変換できるソフトと使用方法を紹介いたします。

MOV AVI 変換
MOVをAVIに変換する場合、画質に高い要求があれば専門的な変換ソフトを使用することは最善策だと思います。ここで、簡単使いAnyMP4 動画変換 究極というソフトを紹介します。このソフトはFLAC、MP3、WAV、WMA、MP4、WMV、MOV、AVIなどすべて汎用的なフォーマットをサポートできます。また、変換前に動画をカット、回転、動画に文字や画像を追加、動画色調補正など多様な編集機能により動画効果を最適化させることができます。
①Windows 7から最新のWindows 11まで対応し、MacOSもサポートできます。
②FLAC、MP3、WAV、WMA、MP4、WMV、MOV、AVIなどすべて汎用的なフォーマットが対応できます。さまざまな変換要件を満たすことができます。
③動画を高画質に変換する後、透かしなしで出力できます。だから、変換後のファイルは自由に利用できます。
④動画を変換できるほか、 MP4動画分割、動画圧縮、動画強化、MV作成、動画コラージュ作成など豊富な動画編集機能も充実しています。
上記の「無料ダウンロード」ボタンを利用して、AnyMP4 動画変換 究極をダウンロードします。ソフトを起動して、「変換」機能を選択します。「ファイルを追加」ボタンをクリックして、動画を追加できます。

動画を追加
赤い編集ボタンをクリックして、動画を回転、動画のフィルタを調整、動画に文字や画像を追加など機能が利用できます。「カット」ボタンをクリックして、開始時点と終了時点を設定することに通じて自分必要な部分を切り取ります。

動画を編集
右上の「出力形式」ボタンをクリックして、「ビデオ」中にAVIを選択できます。また、右側の「設定」ボタンをクリックして、チャンネル、サンプルレートなどを調整できます。最後、「すべて変換」ボタンをクリックして、動画を導出できます。
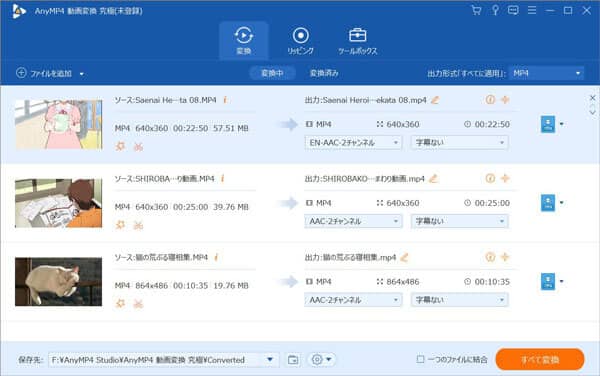
AVIに出力
Aiseesoft フリー動画変換は完全無料に動画変換できるソフトとして、手軽にMOVをAVIに変換できます。この二つのフォーマットに加えて、このソフトはTS、WMV、MP4、MP3を含む様々日常生活で使用可能なフォーマットをサポートできます。また、動画にオープニングとエンディングタイトルを追加できます。
①MacパソコンとWindowsパソコンとも完全無料にこのソフトを利用できます。
②このソフトを使って、複数のMOVファイルを一括に変換できます。
③このソフトは動画を動画に変換できだけでなく、MP4 FLAC変換のように動画から音声を抽出することもできます。
ソフトを起動して、「ファイルを追加」ボタンをクリックすることで、パソコンからMOVを導入できます。
右側の歯車アイコンをクリックして、ファイルのビデオやオーディオパラメータを設定できます。また、画面上の「編集」ボタンをクリックして、動画にオープニング、エンディングを追加できます。
画面下の「出力形式」タプでAVIを選択できます。最後、「変換」ボタンをクリックして、動画の変換が開始できます。
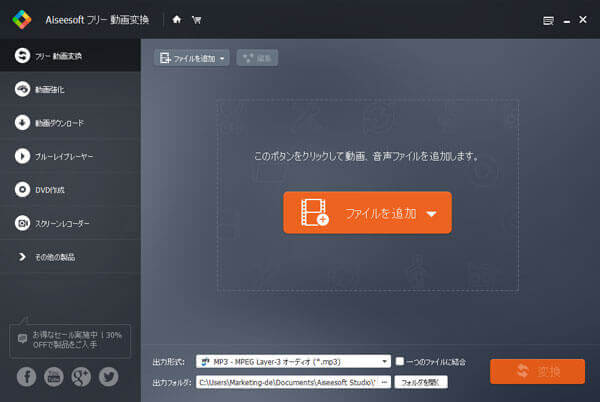
Aiseesoft フリー動画変換でMOVをAVIに変換
MOVをAVIに変換したいなら、オンラインツールを利用できます。AnyMP4 フリービデオ変換をおすすめします。このサイトを使用して、MOV、AVI、M4A、MP3、AAC、WAVなど汎用的な動画・音声の間相互変換できます。また、動画変換前にビットレート、サンプリングレート、チャンネルなどのパラメータは編集できます。インターフェースが直感的なので、初心者でも楽に使えます。
①これを使って、完全無料に汎用的な動画や音声ファイルを変換できます。
②パッチ変換機能がありますので、複数ファイルを同時に変換できます。
③サイトには広告がありませんので、ウイルスに感染する恐れはありません。
公式サイトを開き、「フォイルを追加」ボタンをクリックして、パソコンからMOVファイルを導入できます。
次の画面の下部からAVIフォーマットを選択します。また、右側の「設定」ボタンをクリックしてビットレート、サンプリングレート、チャンネルなどを編集できます。
最後、「変換」ボタンをクリックして、動画の変換が開始します。変換されたファイルを自動的にダウンロードできます。
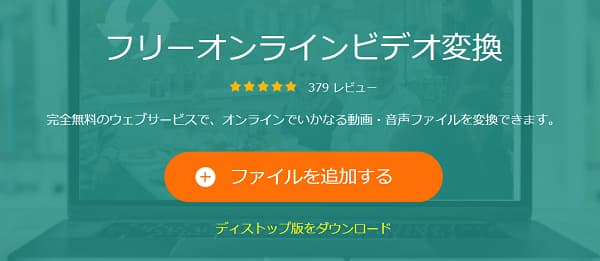
AnyMP4 フリービデオ変換でMOVをAVIに変換
質問 1: MOVとAVIの違いについて?
答え 1:MOVはAppleの標準動画形式として、Mac OSやiOS上ではスムースに再生することができます。しかし、Windowsパソコンとはあまり相性が良くないです。AVIはWindowsの標準動画形式として、互換性の高い特徴があります。両者の間には相互変換の場合があります。
質問 2: スマホでMOVをAVIに変換する方法とは?
答え 2: スマホでMOVをAVIに変換したいなら、動画変換アプリを利用できます。例えば、どこでも!Android動画、Video Converter for iPhone、VideoConverterなどです。しかし、変換したいファイルが大きいと、メモリ不足で正常に出力できない問題があります。AnyMP4 動画変換 究極などパソコンソフトを利用ほうがいいと思います。
質問 3: MOVをパソコンで直接に再生したいんら、どうすればいいか?
答え 3: MOV形式はアップル社が開発したフォーマットとして、Windowsパソコンで直接に再生できません。上文に言ったAnyMP4 動画変換 究極など動画変換ソフトを利用してMOVをWindowsで再生できるフォーマットに変換できの他、専門的なプレーヤーソフトも利用できます。
本文では、様々なMOVをAVIに変換する方法を紹介します。またそれぞれのメリットも説明しています。自分のニーズに合わせて選択できます。中には、AnyMP4 動画変換 究極を超おすすめします。これを使って、動画変換できだけでなく、動画のサイズが大きい場合、MOV 圧縮もできます。
推薦文章

本文は、無料で使えるMP4をWMAに変換するソフトおよびオンラインサイトをご紹介しましょう。

MP3などの音楽ファイルのサイズを小さくして、圧縮したいなら、本文では、MP3音楽ファイルを圧縮する方法を徹底解説しましょう。

このページには、FLVからMP3を抽出することを例にして、音楽の抽出方法をみんなにご紹介いたします。ご参考になれるように!

そこで、この文章により、無劣化でWebMファイルをMOV形式に変換する方法をご紹介したいと思います。