MP4動画にはお好きな音声があったら、それをお使いのスマホに保存して、通勤・通学の時でも思う存分に鑑賞したいですか?その時はMP4動画をMP3に変換するのが一般的ですが、iPodやiPhoneのユーザーなら、MP3よりもファイルサイズが比較的に小さなAACに変換するのをお勧めしますよ。では、AACとMP3との違いは何ですか?無料でMP4をAACに変換したいなら、便利な方法やフリーソフトはありませんか?今回はそれらの問題についてご詳説します。

MP4 AAC 変換
AnyMP4 動画変換 究極は強力かつプロかつ強力な動画・音声変換ソフトとして、汎用的形式の動画・音声を相互変換できるほか、動画から音声ファイルの抽出にも対応できます。また、最新加速技術と優れたマルチメディア処理技術を採用しており、動画・音声品質設定のオプションも多く提供しているため、高速度かつ高品質での変換は実現できます。
その他、この強大なソフトを利用して、一つまたは複数のMP4ファイルをAACに効率よく変換できるだけでなく、変換済みのAACファイルに対して、音質を向上させたり、音声カット、動画・音声合成、音声圧縮及び音量調整などの編集操作を行ったりすることもできます。
メリット:
1.最新加速技術やメディア処理技術で従来のビデオコンバーターより50倍速い速度で変換できるほか、高品質での動画・音声(パッチ)変換も実現可能。
2.4K、HD動画を初めとする1000以上の動画・音声形式の変換・編集に対応できるほか、出力ファイルの品質を向上させるオプションも多く提供。
3. 動画や音声のカット、動画画面・音声結合、動画回転・反転、動画・写真のクロップ、動画効果調整、動画圧縮、エフェクト追加など多彩な編集機能は提供。
4. BGMの追加・BGM音量調整、3D動画作成、動画倍速再生、透かし除去といった便利かつ強力な付属機能は提供。
5. 動作が軽く、インターフェースが直感的で、カスタム設定も可能、操作感は素敵!
デメリット
1.試用版では変換する時間はファイルごと5分に限られています。
2.高速変換やパッチ変換をしたいなら、有料版を購入する必要があります。
3.体験版では、動画強化、動画圧縮といった付属機能に時間制限があります。
ソフトをダウンロード
下のボタンにより、AnyMP4 動画変換 究極をダウンロード・インストールして起動します。
ファイルを追加
画面の中央にある「+」をクリックして、或いは左上側に「ファイルを追加」ボタンをクリックして、MP4ファイルを選択して、ソフトにロードします。

ファイルを追加
出力形式を選択
右側の「出力形式」のドロップダウンメニューから「オーディオ」タブをクリックして、出力形式のAACを選択できます。さらに、歯車アイコンをクリックして、出力の解像度、ビットレート、フレームレートなどの細かいパラメーターを選択できます。
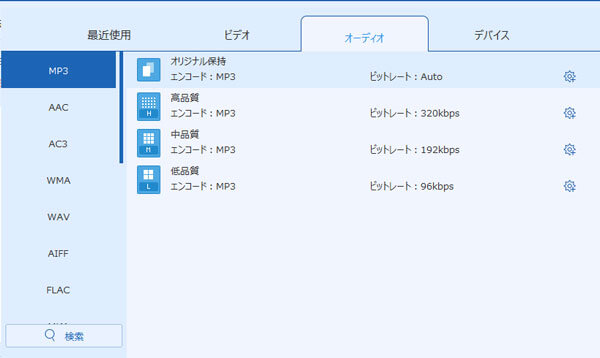
出力形式を選択
AACに変換
最後、インタフェースに戻って、保存先を設定してから、「すべて変換」ボタンをクリックして、MP4からAACへの変換が始まります。
新しい RealPlayerは強力なマルチメディア再生ソフトであると同時に、便利な動画・音声変換機能も備えています。インターフェースが簡潔で、デザインも綺麗なので、パソコン苦手な方の中でも人気を集めているようです。有料ソフトではありますが、変換機能なら無料で利用できます。また、それは変換機能以外に、様々なマルチメディアファイルの再生、動画編集・ダウンロードといった多彩な搭載機能もあります。初心者でありながら、動画サイトからMP4動画をダウンロードしてAACに変換したいなら、この便利なソフトをお勧めします。
メリット:
1.インターフェースが直感で、便利か管理リストを備え、初心者でも楽に使えます。
2.動画ダウンロード、動画編集、DVDへ書き込みなど多彩な搭載機能を提供します。
3.画面サイズの変更、フルスクリーン再生、動画の縦横比を変更、ビデオコントロール、オーディオコントロールにより画質・音質を調整できます。
デメリット
1.何等かの不具合で、ダウンロード出来なくなったり、動画が再生出来なかったり、音が出なくなる時はよくあります。
2.RealPlayerのせいで、Firefoxが落ちてしまう可能性があります。
3.対応可能な形式が少なく、Windows製品だけでは利用できます。
4.専門的変換ソフトではないので、出力の動画・音声品質が落ちてしまうことがよくあります。

新しい RealPlayer
VLC Media Playerは強力なプレイヤーとしてよく知られていますが、実はそれには使いやすい動画・音声変換機能も搭載されています。対応可能なメディアファイルの形式が豊富で、操作方法も簡単です。それを利用すると、MP4 をAAC に無料かつ気軽に変換できます。完全無料で利用できるソフトではありますが、動画・音声再生や変換、動画編集といった実用性の高い機能も搭載しています。もしMP4 をAAC に変換して再生したいならこのソフトをお勧めします。ここではVLCでMP4 にMP3に変換する方法を紹介する文章があり、AAC に変換する方法とはほぼ同じなので、どうぞご参照ください。
メリット:
1.対応するマルチメディアの形式が多く、実用性の高い機能も多く備えます。
2.内蔵コーデックが優秀で、対応種類も豊富なので、破損した部分をぶった切って再生したりができます。
3.変換機能のほか、動画・音声・DVD・ブルーレイの再生、ビデオ字幕の追加様々な付属機能は他にも多く搭載しています。
デメリット
1.設定や機能が多すぎるだけに、インターフェースがそんなに直感的ではなく、初めてのユーザーにとっては不便かもしれません。
2.付属機能は多いが、動画・音声の変換効果の面では、高性能を誇る専門的ソフトにはおよべません。また、パッチ変換には対応できません。
3.動作が重いとか、不安定などの原因で、スムーズに機能不可能な時があります。

VLCメディアプレーヤー
以上は無料でMP4をAACに変換するための方法やツールをご紹介しました。中にも、フリーソフトもあれば、無料で体験可能な専門的変換ソフトもあります。別に他のソフトをインストールしたくない場合は、フリーオンラインサイトかiTunesも使えます。今後は必要があれば、どうぞこの文章をご参照ください。
フリーソフトと言えば、完全無料で利用可能なのが確かに一番その大きな魅了的所ですが、残念なことに、それは無劣化かつ高速度でMP4をAACに変換できません。もし出力音声の変換効果にこだわる、または変換済みの音声ファイルを編集したいとしたら、やはり音声変換・編集に特化するソフトが良いではないかと思います。でも、どのソフトでもそれなりのメリット・デメリットがあり、どちらが一番よいかは断言できません。有料ソフトとはいえ、いずれも無料版もありますので、今後は必要があったら、どうぞ実際にお試しになってから、自分には最適な方法を選択しましょう。
質問 1:MP3とAACとの 共通点と相違点は何ですか?
答え 1:MP3とAACとの共通点と言えば、どちらでも音声を圧縮する時よく使われる形式であり、音源データを一定の音質劣化でファイルサイズを元の1/10くらいに圧縮できます。
しかし、両者には大きな差もあります。AACファイルはMP3ファイルを上回る高音質・高圧縮を目的として開発された規格なので、MP3の後継フォーマットとよくみなされます。圧縮率からすれば、AACはMP3より約1.4倍ほど高いので、同じファイルサイズの場合はMP3よりもAACの方が高音質だというわけです。もしMP3 AAC 変換のための方法をご存知になりたいなら、どうぞここでこ確認ください。
質問 2:オンラインで変換したいなら、使いやすいフリーサイトはありますか?
答え 2:はい、ありますよ。ConvertioMP4からAACへのコンバーター、AnyconvAACからMP4へのコンバーター、CDKM MP4 AAC 変換などはいずれも使いやすいオンラインコンバーターだと思います。しかし、注意すべきは、オンラインサイトはインストール不要ながら、無料で利用できますが、ネット状況により、変換中にうまく機能しない可能性があります。また、誤って詐欺広告に入れば、ウイルスに感染したり、個人情報が漏洩されてしまう危険性もあります。
質問 3:iTunesを使ってMP4をAACに変換できますか?
答え 3:はい、できますよ。iTunesのメニューバーで「編集」、「環境設定」、「一般環境設定」、「インポート設定」を順にクリックします。そして、出力エンコーダをAACエンコーダに指定することでMP4をAACに変換できるようになります。
推薦文章

本文は、無料で使えるMP4をWMAに変換するソフトおよびオンラインサイトをご紹介しましょう。

そこでこの文章により、M4A音声ファイルをMP4動画ファイルを例にとると、PCとスマホでM4AとMP4を結合する方法をみんなに紹介いたします。

そこで、今回はソフトをインストールすることなくHEIC形式画像を変換する方法をご紹介します。

そこで、この文章により、無劣化でWebMファイルをMOV形式に変換する方法をご紹介したいと思います。