AVCHDとは、2006年にパナソニックとソニーが開発したフルハイビジョン(1920×1080P)の動画記録フォーマットです。8cmDVDディスクで高精細な映像を記録/再生するため開発された規格なので、ビデオカメラで撮った映像データを記録メディア (DVD/Blu-ray、ハードディスクドライブ、フラッシュメモリー、メモリーカードなど) に保存できます。ブルーレイと比べると、AVCHD動画のDVDは同じ画質・音質を持っているだけでなく、価格はより安いです。故に、MP4などの動画をAVCHDに変換し、DVDに保存したい方が増えています。そこで、この記事では無劣化にMP4をAVCHDに変換するフリーソフト及び使い方をご紹介します。

MP4 AVCHD 変換
AnyMP4 動画変換 究極は4K/1080p HD動画を含み、MKV、MP4、WMV、MOV、MP3、AAC、OGG、FLACなど500以上の動画・音楽の変換に対応したコンバーターソフトウェアとして、MP4からAVCHDへの変換をサポートします。特に、変換する前に、カット、回転、クロップ、フィルター、エフェクト、ウォーターマーク、字幕などの編集機能を使うことで動画を最適化できます。さらに、お必要に応じて、出力などを細かく調整することも可能です。
動画をロード
上記のボタンをクリックしてソフトをインストールします。それから、インターフェース画面の上部にある「変換」タブを選択して、左側の「ファイルを追加」ボタンをクリックして、MP4動画を追加します。もちろん、直接にMP4動画をドラッグアンドドロップしても構いません。

動画をロード
動画効果を編集
追加された動画のサムネイルの右側にある「編集」アイコンをクリックして動画を編集可能です。「回転&クロップ」タブで動画を回転・反転してその向きを変え、動画の画面を拡大・縮小できます。「エフェクト&フィルター」タブでは、動画のコントラストや飽和度、輝度、色相などを調整し、動画に各種のフィルターを適用できます。また、動画にテキストや画像のウォータマークを追加し、必要とされる音声ファイルを追加し編集できます。

動画効果を編集
出力形式をカスタマイズ
インタフェースに戻って、右側の「出力形式」のドロップダウンメニューを開き、「ビデオ」タブでは、目標のAVCHD(M2TS)動画形式を指定できます。歯車アイコンから出力解像度、ビデオビットレート、フレームレートなどの細かい設定を行えます。右下の「変換」をクリックして変換は開始です。

出力形式をカスタマイズ
XMedia RecodeはMKV、MP4、WMV、MP3、AAC、AC3など非常に多いフォーマットに対応できる動画・音声ファイル変換フリーソフトです。MP4からAVCHDへの変換はもちろん、メディアファイルコンバーターという機能の他に、解像度変更、回転、クロップ、インターレース解除、明るさの補正、特定場面のカット、チャプター編集、字幕合成、アスペクト変更、ノイズ軽減などたくさんの便利機能も付いていますので、よく愛用されています。
①メニューバーにある「ファイルを...」ボタンをクリックして、変換したいMP4を選択します。
②中部にある「形式」、「映像」などのタブでは、変換先の細かい設定を行えます。
③「リストに追加」から変換設定を行い、下部にある出力をAVCHD(M2TS)に設定します。
④ツールバーの「エンコード」ボタンをクリックして、動画の変換が始まります。
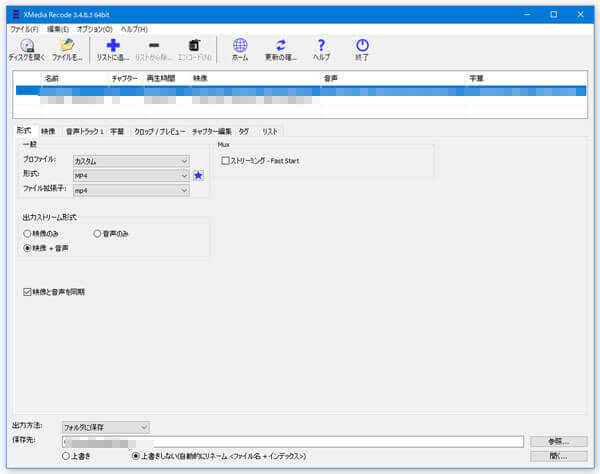
XMedia Recode
MediaCoderは非常に多くのフォーマットに対応したメディアトランスコーダーです。MP4からAVCHDへの変換をサポートするだけでなく、各種動画ファイル、音声ファイルを相互に変換することができます。対応フォーマットが豊富なところは最大の特徴です。また、リサイズ、クロップ、フレームレート変更、アスペクト比変更、色調補正、画質補正、特定場面の切り出し(トリミング)、音ズレ補正、音声のリサンプリング、字幕合成、GPU エンコードなどのオプション設定を行うことができます。
①メニューバー上の「ファイル」の「ファイルの追加」から対象のMP4ファイルを選択します。
②メニューバー上の「ファイル」の「出力フォルダをセット」からAVCHD(M2TS)に指定します。
③メニューバー上の「menu_job」から「変換開始」を選択すればOKです。

MediaCoder
Freemake Video Converterは、良いビデオ変換機能を備えて、MP4からAVCHDへの変換を簡単にできるソフトです。このソフトを使用して、出力ビデオの解像度を設定して、内蔵のデバイスプロファイルを選択してから、迅速に変換することができます。また、日本語に対応しているので、初心者でもすぐに使えます。基本的な編集機能を備えており、動画を圧縮することもできます。「窓の杜」ウェブサイトおよび他の多くのパソコン雑誌やブログでレビューされています。無料で動画を変換できますが、Freemakeのロゴがついています。また、試用期間は使用できない機能があります。
①フリーメイクビデオコンバータを開き、「Video」ボタンをクリックして、ビデオをロードします。
②出力形式オプションで「AVCHD」を選択します。ビデオ設定が自動的に開きます。ここでは、解像度、FPS、ビットレート、ビデオ品質などの設定を変更できます。
③最後に「Convert」をクリックして変換プロセスを開始します。必要に応じてビデオエディタを使用することもできます。

Freemake Video Converter
Any Video Converter (AVC)は、MP4 AVCHD変換のフリーソフトであり、他の数多くのビデオフォーマットもサポートしています。MacとWindowsの両方で簡単で使用でき、変換の時間制限やウォーターマークなしで任意の数のファイルを自由に変換できます。また、さまざまなデバイス用に動画を変換するための多くの既製の設定(プリセット)があり、ビデオのトリミング、動画分割・結合、反転・回転などの基本的な編集機能が備わっています。このソフトはビギナー向けで日本語で使用できますが、Dolby Digital ProLogicやProLogic IIのような高精細オーディオには適していません。全体的に、これはMP4をAVCHDに変換する最高のフリーソフトですが、機能は限られています。
①ソフトを起動して、「ファイルを追加/ドラッグ」ボタンを使用してファイルを追加します。
②出力フォーマットオプションにあるリストからAVCHD(M2TS)を選択します。
③右側の「全般」で設定できます。「画質」オプションより出力ビデオ品質を選択します。
④右上隅にある「変換」ボタンをクリックして、処理が完了するまでお待ちください。

Any Video Converter
推薦文章

本文では、パソコンやスマートフォンで動画を逆再生する方法をご紹介いたしますので、必要なら、ご参考ください。

本文では、動画をスロー再生・倍速再生できるソフトウェアを厳選してご紹介いたしましょう。必要なら、ご参考ください。

ここで、初心者でも簡単に子供の成長動画を編集する方法をご紹介しましょう。必要なら、ご参考ください。

本文は、Windows 10パソコンで高品質に写真を圧縮する方法をご紹介しましょう。ご参考になれば幸いです。