一時ファイルとは、作業用に一時的に保存されるファイルで、テンポラリ(temporary =一時的な)ファイルとも呼ばれますので、tmpファイルとよく表記されています。通常、一時ファイルはソフトウェア、アプリケーションの終了時に消去されることが多いです。でも、ソフトやアプリが強制終了された場合、一時ファイルが正しく削除されないこともあります。
アプリやシステムのパフォーマンスに影響を与えないように、一時ファイルを削除し、最適化しようとするユーザーがいるかもしれません。一方、一時ファイルを使いこなせば、元のファイルが消えてしまった場合、一時ファイルから簡単に復元できます。本文では、Windows 10/8/7などで一時ファイル(tmpファイル)を削除/復元する方法を詳しくご紹介いたしますので、パソコンの容量を増やしたりするために一時ファイルを削除し、失われたファイルの救出に一時ファイルを復元する場合にお役に立てれば何よりです。

一時ファイル 復元
下記では、Windows 10/8.1/8/7/Vistaなどで一時ファイルを削除する方法をご紹介いたします。
パソコンのシステムから一時ファイルが保存されるtempフォルダを開くと、一時ファイルを削除できます。
Windows 10:左下のタスクバーの検索ボックスに「%temp%」と入力し、検索結果に表示された「%temp%」(ファイルフォルダー)をクリックすると、tempフォルダを開いて、一時ファイルを削除できます。
Windows 8/8.1:Windows キー+Q キーを同時押し、表示してくる検索ボックスに「%temp%」と入力し、検索結果に表示された「C:\Users\<ユーザー名>\Local\Temp」などのtempフォルダを選択して、tempフォルダ内の一時ファイルを削除できます。
Windows 7/Vista:スタートボタン>検索ボックスに「%temp%」と入力し、Enter キーを押し、tempフォルダを開いてtempファイルの削除ができます。
Temporary filesの保存場所から一時ファイルを削除する以外に、Windowsに標準付属するディスククリーンアップで一時ファイルを削除することができます。では、すべてのソフトウェア、アプリケーションを終了して、ディスククリーンアップで一時保存ファイルを削除する方法をご紹介いたします。
Windows 10:スタートボタン>アプリ一覧から「W」>「Windows管理ツール」>「ディスククリーンアップ」をクリックします。
Windows 8/8.1:Windowsボタンを右クリックして、メニューにある「コントロールパネル」をクリックして、「システムとセキュリティ」>「管理ツール」>「ディスク領域の解放」をクリックします。
Windows 7/Vista:スタートボタン>すべてのプログラム>アクセサリー>システムツール>ディスククリーンアップをクリックします。
アプリケーションの作業中に、tmpファイルが作成されます。システムやアプリの予期しない終了、ファイルの未保存などの故障にあった時、tmpファイルが残っていれば、元のファイルを簡単に復元できます。でも、tmpを削除してしまった、tmpファイルが消えてしまったら、tmpファイルを復元する必要があります。
AnyMP4 データ復元はシステムのクラッシュ、ウイルス感染、誤削除、誤操作などで消えた画像、ビデオ、オーディオ、電子メール、一時ファイル、Word、Excelなど多くのファイルを復元して、元に戻すことができます。では、一時ファイルを復元する方法をご案内いたします。
一時ファイル復元を無料ダウンロードし、インストールして、起動させます。そして、復元する一時ファイルのファイルタイプとして「その他」にチェックを入れ、その保存場所であるハードディスクを選択します。
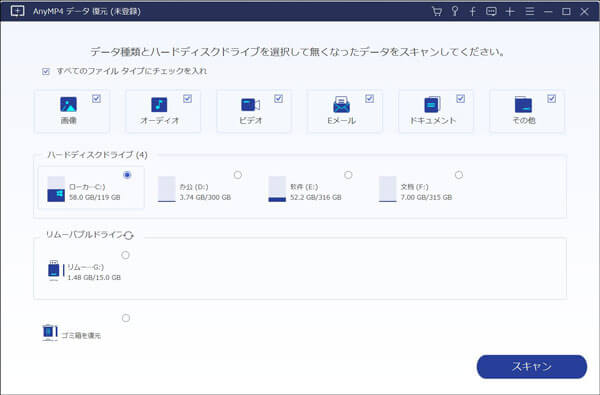
復元するファイルのタイプ、保存場所を選択
次、「スキャン」をクリックして、一時ファイルを見つけるためのクイックスキャンが始まります。場合によって、ディープスキャンに切り替わってスキャンしてください。

復元したいファイルをスキャン
スキャン終了後、サイドバーのタイプリストまたはパスリストのツリー構造を開いて、復元したい一時ファイルを見つけて、「リカバリー」ボタンをクリックして、一時ファイルを復元できます。
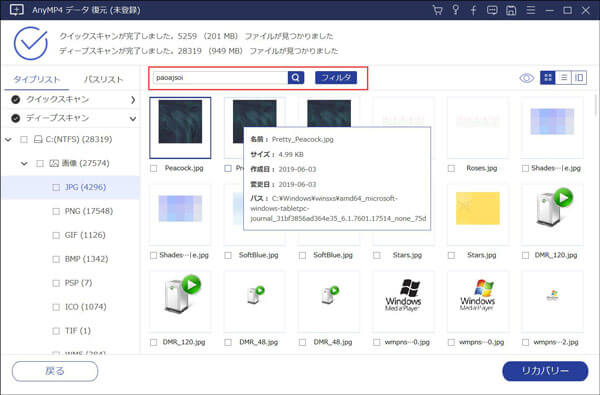
一時ファイルを復旧
一般的に、tmpファイルは「C:\Users\<ユーザー名>\AppData\Local\Temp」フォルダに保存されますので、一時ファイルの保存場所を選択し、スキャン完了後に一時ファイルを見つかる時にご参考ください。
WordやExcel、PDFなどドキュメントの予期しない終了で消えたファイルを復元する場合、このAnyMP4データ復元で一時ファイルを復元するだけでなく、ドキュメント自体を復元できます。例えば、エクセル復元、Word 復元など。
以上は、Windows 10/8.1/8/7/Vistaなどで一時ファイルを削除、復元する方法のご紹介でした。今後、要らない一時ファイルを削除し、一時ファイルを削除した後に再度Windows 10/8/7などに復元させたいなら、ご参考ください。
推薦文章

iPhoneで撮影した動画ファイルをMP4、AVIなどに変換したり、動画をiPhoneで再生できる形式に変換したりする必要があれば、本文で紹介するiPhone動画変換がご参考になるかもしれません。

パソコンに保存されていたFLV動画ファイルをMP4、WMV、AVIなどに変換して再生したりしたいと思いますか。本文では、FLVをMP4、AVI、WMVなどに変換できるソフトとサイトをご紹介いたしましょう。

HDDビデオカメラで撮影したM2TS動画ファイル、BD-RディスクからPCにコピーしたM2TS動画をパソコンで再生するなら、ここに注目!

iPhoneまたはビデオカメラで撮影したHEVC(H265)のビデオをWindowsのパソコンで再生する方法を紹介いたします。