近年、インターネットの発展に連れて、多くの人々はライブやアニメなどのウェブ動画を楽しめるようになりました。そのうち、生放送・ストリーミング動画などをオフラインで再生したい人も多数のではないでしょうか。そのため、ストリーミング動画をダウンロードして保存するのは役に立ちます。ストリーミング動画を保存することによって、ユーザーは、ネットワーク状況などの制限を受けずにインターネットがない場合でも動画を見ることができます。この記事では、ストリーミング動画を保存する簡単な方法を8つ紹介します。これらの方法を使えば、いつでもどこでも好きな動画を視聴して楽しむことができます。
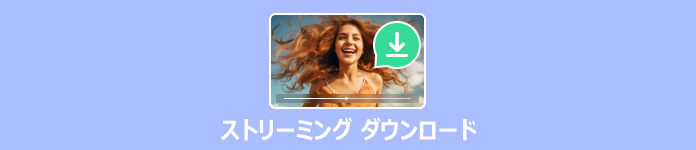
![]() StreamByte 動画ダウンローダー
StreamByte 動画ダウンローダー
ダウンロードとストリーミングは、サーバーからデータをパソコンに取り込み、音声や映像を再生する2つの異なる方式です。
ストリーミング(Streaming)とは、主に、ネット上で配信される音声・動画などマルチメディアファイルを受信して再生する方式の一種です。一般的に言えば、ファイルはダウンロードが完了した後操作を行うことができます。しかし、動画のようなファイルはサイズが大きくてダウンロード時に非常に時間がかかります。そして、ストリーミングはインターネット上の動画をダウンロードしながら再生する方法の一つとして、ユーザーの待つ時間を大幅に短縮させます。
現在、YouTube、ニコニコなどの配信動画サイトをはじめ、AbemaTV、U-NEXT、WOWOWオンデマンドなどの配信サービスもストリーミング方式でビデオやミュージックを配信します。また、先に言った通り、ストリーミングを再生するにはインターネットが必要です。つまり、ストリーミング動画はオフラインで見られなくて、インターネットを接続しない場合はストリーミング動画をぜんぜん視聴できないこともあります。
でも、ダウンロードはストリーミングと違ってオフラインでも視聴できます。ダウンロードとは、サーバーに保存されているファイルをクライアント端に保存することです。ここでいうクライアント端とは、一般的にパソコンやスマホなどのことを指します。ストリーミングはクライアント端にファイルデータなどをなにも保存していないのに対し、ダウンロードはサーバー側のファイルデータがクライアント端に保存され、インターネットがなくても再生して視聴することができます。これらはストリーミングとダウンロード大きな違いです。
AnyMP4 スクリーンレコーダーを利用して再生するストリーミング動画を録画してダウンローできます。しかも、パソコンだけではなく、スマホでウェブ動画を保存することも可能です。また、このソフトは、録画したい範囲を自由に選択することができ、ダウンロードされた動画をMP4、MOVなどの汎用的なマルチメディアで保存出来ます。更に、YouTube音楽のような音楽ファイルの保存も可能です。
AnyMP4スクリーンレコーダーを起動
まず、上にある「ダウンロード」をクリックしてこのソフトを無料でダウンロードしてください。インストール後でAnyMP4スクリーンレコーダーを起動して、「動画レコーダー」を選択した後、再生するストリーミング動画の範囲を設置し、音声の録音を確保ために、システム音をオンにしてください。
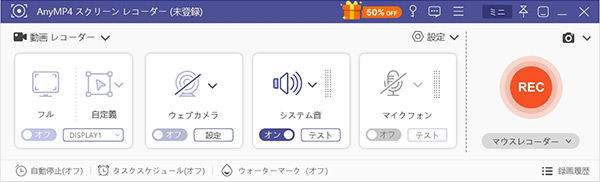
録画開始
録画範囲と音声などを調整出来た後、ダウロードしたいストリーミング動画を再生してください。そして、「REC」をクリックして3秒後録画が始まります。

録画を保存
ストリーミング動画を録画完成したら、終了ボタンをクリックして録画が完成します。そして、出力をクリックして「ファルダを開く」を選択したり、右下にあるフォルダーアイコンをクリックしたりして保存されるファイルが見つけられます。
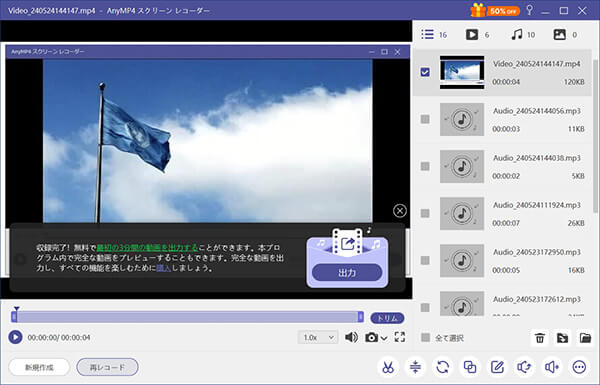
まず、Video Grabberを紹介します。Video Grabberはブラウザで使えるストリーミング動画をダウンロードできるサイトで、YouTube、X、Facebook、ニコニコなどのウェイブ動画をダウンロードする機能があります。しかもMP4、FLVなどのファイルも対応できます。
Distill Videoは同じくブラウザで利用できますサイトですが、事前にサイトをアクセスが必要で、登録しないと使えません。また、URLを分析失敗可能性があります。

Distill Videoは安全的なフリーサイトで、インストールなどのプロセスが必要ではありません。Instagram、TikTokなど、様々なストリーミングに対応でき、4K、8Kなどの高画質でダウンロードすることも可能です。
Video Grabberはアプリのダウンロードが必要なくて便利ですが、URLを解析失敗してストリーミングをダウンロードできない場合がよくあります。
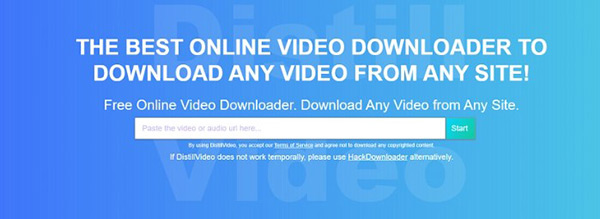
Video DownloadHelperはGoogle ChromeとFirefoxで利用できる拡張機能です。一般的にはあらゆるウェブサイトでもストリーミング動画をダウンロードすることができます。しかも、保存失敗や低画質などの問題はあまり見られません。
Video DownloadHelperを使用前に、まずブラウザで「Video DownloadHelper」拡張機能のインストールが必要で、しかも、この拡張機能はChromeとFirefoxしか使えません。

OfflibertyはYouTubeなどのストリーミングサイトから動画や音声をダウンロードできるサービスです。ユーザーは登録とインストールなどの必要がなく、保存したいストリーミング動画のURLをコピーするだけで、手軽にダウンロードできます。また、このサイトでは嫌な広告がなし且つダウンロードスピードも速いです。フリーかつ使いやすいのも特徴です
Offliberty対応できるサイトが少なくて少数のストリーミング動画しかダウンロードできません。
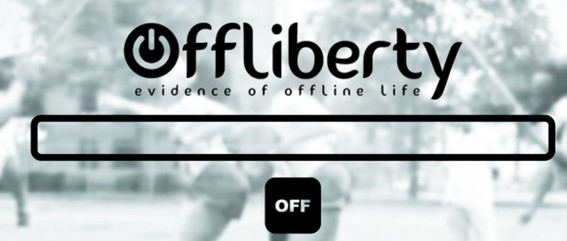
iOS 11以降のiPhoneスマホには「画面録画」機能が搭載されました。ユーザーは「画面録画」機能を利用するだけで、簡単的に保存したいストリーミング動画を録画できます。具体的には、iPhoneの「設定」アプリを開き、「コントロールセンター」、「コントロールのカスタマイズ」の順に操作して、「画面収録」を探して左にある赤い+アイコンをタップしてください。そしてiPhone画面をスワイプして二重丸のアイコンをタップするだけで録画できます。
あるストリーミングは録画が禁止されますので、録画できない可能性があります。また、スマホ容量がないと保存失敗が常に発生します。
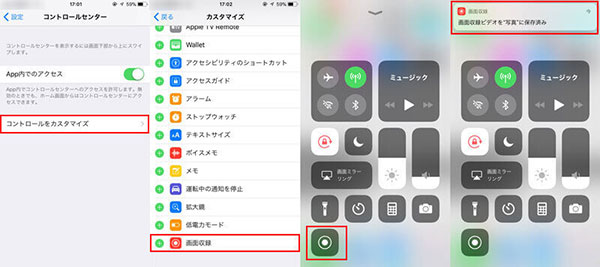
ほとんどのAndroidスマートフォンやタブレットには、画面録画機能がプリインストールされています。例えば、HUAWEIとHONORには「スクリーン録画」という録画機能があり、Galaxy S9/S10などにも「画面録画」機能があり、Z3からXperiaにも「スクリーンレコード」という録画機能が搭載しております。この機能を使えば、手軽でAndroidスマホの画面を録画して保存することができます。
具体的には、スマホの画面を上から下へスワイプして「スクリーン録画」ボタンをタップして録画が始まります。通常、スマホに内蔵した録画機能を使って録画した動画は、フォトアルバムで見ることができます。
Androidスマートフォンの機種によって、録画機能の表示画面が違います。一般的には、動画ファイルのサイズが大きくて、動画をダウンロードする前に容量を確認してください。

AZ スクリーン レコーダーはAndroidスマホやタブレットの画面を録画できるフリーソフトです。広告やウォーターマークなどがなし、無時間制限で録画できます。また、このストリーミング録画ソフトは動画をHD、QHDなどのマルチメディア形式で保存出来て、Android市場における唯一、録画中でも一時停止や取り直しなどの設定機能を搭載するソフトです。このソフト以外、また、沢山のAndroid画面録画アプリでアンドロイドの画面を録画できます。
AZ スクリーン レコーダーを使ってゲームを録画する時には、ゲーム内部の音声を録音出来ない場合もあります。
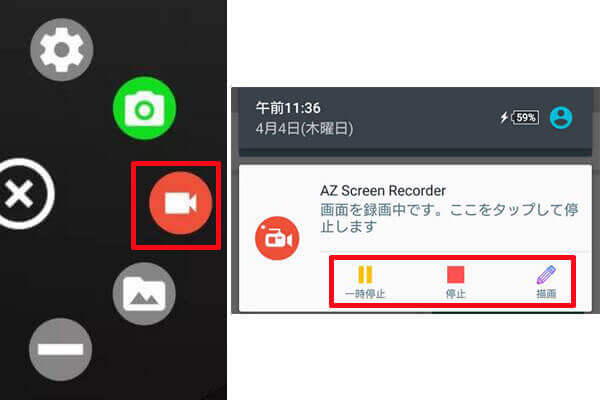
この記事では、有料と無料のストリーミング動画をダウンロードできるサイト・ソフトを詳しく紹介しました。最後に、AnyMP4 スクリーンレコーダーお勧めました。このアプリはスマホ録画時の容量などの問題を心配せずに自由的にストリーミング動画を録画して保存できます。また、録画以外、JPOPなどの音楽をMP3で保存できます。ぜひダウンロードしてお試しください。
推薦文章

この記事では、簡単的で利用できるストリーミング音声録音ソフトをお勧めします。
この記事では、PCやスマホ両方に対応できるニコニコ動画をダウンロードして保存する方法を紹介します。

フリーで9TSU動画をダウンロードして保存するソフトとサイトを皆さんにご紹介します。

この記事では、XVideosを高画質のままでダウンロードする方法を詳しく紹介します。