目に入る景色、或いはシチュエーションはまるで映画のワンシーンのようにきれいで感動的だと思うことがありますか。もし、これらの場面を撮ったMOVファイルをよく編集すれば、さらに素晴らしい作品になりますでしょう。ここで、無損失でMOVファイルを編集する方法をご紹介いたします。

MOV 編集
AnyMP4 動画変換 究極を利用して、内蔵の編集機能を使えば、無損失でMOVファイルを編集することができます。さまざまな編集機能を使用して、MOVファイルをトリミングし、動画効果、フィルターを調整し、ウォーターマーク、オーディオトラックと字幕を追加できます。では、このソフトを利用して無損失でMOVファイルを編集する手順をご紹介いたします。
ファイルを追加
AnyMP4 動画変換 究極を開き、画面の中央にある「+」をクリックして、或いは左上側に「ファイルを追加」ボタンをクリックして、ローカルのMOVファイルを選択して、ソフトにロードします。または直接ソフトにMOVファイルをドラッグして、ソフトにロードします。

ファイルを追加
動画を編集
「編集」ボタン(魔法の杖のアイコン)ボタンをクリックして、動画の編集ができます。

動画を編集
回転/クロップ機能:動画を様々の角度で回転できます。また、クロップ範囲を設定し、アスペクト比とズームモードを変更して、ビデオをクロップできます。

回転/クロップ機能
エフェクトとフィルター機能:コントラスト、輝度、色相などを簡単に調整し、必要に応じてインターレース解除を選択できます。また、フィルターを選択して動画を美しくすることができます。

エフェクトとフィルター機能
ウォーターマークを追加する機能:動画にテキストまたはイメージ形式のウォーターマークを追加することができます。テキストのフォント、色を選択して、ウォーターマークの位置、透明度を調整できます。
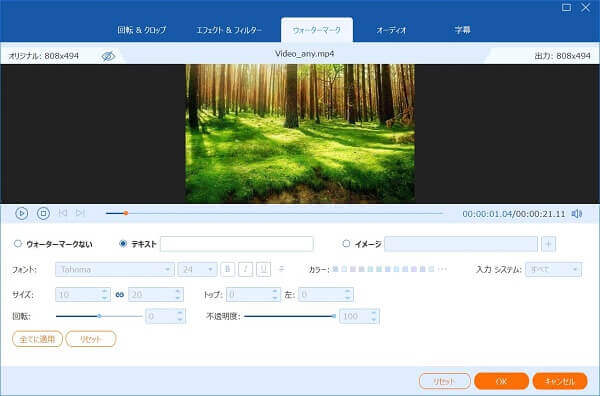
ウォーターマークを追加
オーディオトラック/字幕を追加:動画にオーディオトラック/字幕を追加することができます。オンラインからダウンロード面白い字幕、オーディオトラックを自分の動画ファイルに追加できます。
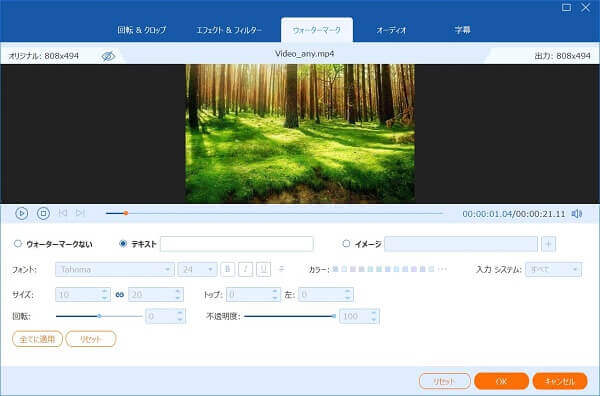
オーディオトラック/字幕を追加
最後に、すべての編集を確認した後、「保存」ボタンをクリックします。
動画を「カット」
「カット」ボタン(鋏のアイコン)をクリックすると、開始時間と終了時間を選択します。「セグメントの追加」ボタンをクリックして、現在のクリップをリストに追加します。カットした後、「保存」ボタンをクリックしてください。

動画をカット
AnyMP4 動画変換 究極を手軽に操作して、MOVファイルを編集できる方法は以上です。また、このソフトはMV作成機能も備えています。一緒に素晴らしい作品を作りましょう。
Windows 10を使用する時、一般的に画像をダブルクリックすると「フォト」というアプリが開きます。画像表示用アプリと理解する人は多いですが、実は「フォト」を使って、MOVファイルを編集することができます。これからご紹介いたします。
インポート
Windows 10のスタートメニューから「フォト」を選択して起動します。「インポート」をクリックして、動画に使いたい素材をロードします。「フォルダーから」を選び、写真のファイルが入っているフォルダーをロードします。ロード完了後、「フォルダー」をクリックして、ロードしたフォルダーを開きます。

インポート
作成
ロードしたフォルダーを開いたら、動画に含めたい画像ファイルにチェックマークを入れます。選択完了後、「作成」ボタンをクリックして、「音楽入り自動ビデオ」を選択します。適当な動画名を付けます。

作成
エクスポートまたは共有
自動で画像をつなぎ合わせて音楽を付けた動画のプレビューが表示されます。プレビューを終わると、「エクスポートまたは共有」をクリックします。

エクスポートまたは共有
編集完成
出力時の品質を選択し、出力が始まり、フォルダー内に動画ファイルの編集は完成です。
上記に説明した動画編集はほぼ自動なので、細かな手順までは紹介されていません。ソフトに比べ、「フォト」の編集機能はそれなりに難しいです。Windows 10で動画編集をしたいなら、この手順をご参考してください。
MOVファイルはWindows10のパソコンにあるQuickTime Playerなどで再生できないかもしれません。この場合、MOVファイルをほかのフォーマットに変換する必要があります。ほかのデバイスで再生、またはWindowsと共有するため、AnyMP4 動画変換 究極を利用して簡単にMOVファイルをほかのフォーマットに変換する方法をご紹介いたします。
ファイルを追加
AnyMP4 動画変換 究極を開き、ローカルのMOVファイルを選択して、ソフトにロードします。
出力形式を選択
右側にある「出力形式」のプルダウンメニューから、最適な出力形式を選択します。

出力形式を選択
動画を変換
自動で画像をつなぎ合わせて音楽を付けた動画のプレビューが表示されます。プレビューを終わると、「エクスポートまたは共有」をクリックします。

動画を変換
また、Windows10のパソコンにWindows Media Playerがインストールできたら、MOVの動画が再生できるかもしれません。お試してください。
本文はMOVファイルを無損失で編集と変換する方法について説明しました。動画を編集、あるいは変換が必要する時、本文に紹介されたAnyMP4 動画変換 究極で手軽にご利用ください。また、MOVファイルを別のフォーマットに変更したい場合、具体的の手順は MOV動画をMP4形式に変換、 MOV動画ファイルの音声をMP3に変換、 MOVをWMVに変換をご参照ください。
質問 1:MacでMOVファイルを編集できますか?
答え 1:AnyMP4 動画変換 究極のMacバージョン--AnyMP4 Mac 動画変換 究極はMacでMOVファイルを編集できます。また、Macパソコンでしたら、iMovieを無料で利用することができます。
質問 2:オンラインでもMOVからMP4へ変換できますか?
答え 2:はい、MOVファイルの変換をオンラインで行いたいなら、Convertioなどは簡単に見つかります。そして、サイトでMOVからMP4への変換は無料です。
質問 3:いろんなサイトを「ムービーメーカー」を薦めしましたが、どうしてここで「フォト」を紹介しましたか?
答え 3:2017年1月10日、「ムービーメーカー」という動画編集ソフトは公開停止され、利用できなくなったため、いまは「フォト」を利用することができます。
推薦文章

MacでiMovieを使って動画を編集する場合、動画をMP4形式で書き出しすることができます。本文では、iMovieをMP4へ書き出しする方法をご紹介いたしますので、必要なら、ご参考ください。

本記事では、AAC形式の音楽ファイルをMP3に変換するソフト及びその使い方をご紹介いたしますので、AAC音楽をより広いデバイスで利用するために互換性のMP3に変換したいなら、ご参考ください。

MP3音楽を圧縮することができるツールがありますか。本文では、MP3音楽ファイルを圧縮する方法を徹底解説しましょう。

本文では、2D動画をサイドバイサイド3D、アナグリフ3Dなどの3D動画に変換する方法をご紹介いたします。ご参考になれるように。