Video DownloadHelper(ビデオダウンロードヘルパー)はGoogle Chrome、Firefoxブラウザに対応する拡張機能で、特別なアプリやソフト、プラグインをインストールすることなく、YouTube、ニコニコ動画、FC2動画、ひまわり動画、Pandora TV、Bilibili、Qqなどのサイトから動画や音楽ファイルを(クイック)ダウンロードすることができます。それに、Chrome、Firefoxの動画をMP4、WMV、AVI、iPhoneなどに変換してダウンロードすることもできます。

Video DownloadHelperが使えない
Video DownloadHelperを使って動画をダウンロードして保存するのは便利ですが、「Video DownloadHelperが使えなくなった」、「Video DownloadHelperで動画をダウンロードできない」、「Video DownloadHelperでダウンロード失敗」といったVideo DownloadHelperの不具合もよく報告されています。
本文では、Video DownloadHelperの使い方を紹介し、Video DownloadHelperで動画をダウンロードできない時の原因、対処法を詳しくご紹介いたしましょう。
![]() StreamByte 動画ダウンローダー
StreamByte 動画ダウンローダー
Video DownloadHelperはGoogle Chrome、Firefoxに対応し、ブラウザ上に追加するだけで、簡単に動画をダウンロードできます。下記では、Video DownloadHelperをGoogle Chromeブラウザに追加して、Chromeの動画をダウンロードする方法を例としてご案内いたします。
まずは、Chrome ウェブストアからVideo DownloadHelperを見つけて、「Chrome に追加」をクリックします。

Video DownloadHelperをChromeに追加
次、「「Video DownloadHelper」を追加しますか?」とのウィンドウでは、「拡張機能を追加」をクリックします。しばらくして、Video DownloadHelperがChromeに追加されるはずです。すると、Chromeのアドレスバー横にVideo DownloadHelperのアイコンが表示されます。

Video DownloadHelperの追加を確認
そして、Chromeから動画サイトに移動して、ダウンロードしたい動画を見つけて、その動画を再生するまでに待機します。動画が再生されると、ブラウザのアドレスバー横にあるVideo DownloadHelperアイコンがカラーになり、それをクリックして、動画を選択してダウンロードすれば結構です。

Video DownloadHelperで動画をダウンロード
Video DownloadHelperでFirefoxの動画をダウンロードする場合、Firefoxブラウザの右上にある三本線をクリック>メニューにあるアドオンを選択>「拡張機能を探す」の検索ボックスに「Video DownloadHelper」を入力>検索結果からVideo DownloadHelperを選択>「+Firefoxへ追加」の順に選択して、Video DownloadHelperをFirefoxブラウザ上に追加して、ダウンロードする動画を再生させると、簡単にダウンロードして保存できます。
「Video DownloadHelperで動画をダウンロード出来なくて困っています。」
「Video DownloadHelperを使っているのですが、昨日まで普通にダウンロードできていたのに今日になって出来なくなりました。」
「Video DownloadHelperを使っていたのですが、ここ何日か以前に比べてダウンロードのスピードが急に遅くなったり、失敗することが多くなりました。」
以上のように、Yahoo!知恵袋では、Video DownloadHelperが使えなくなり、動画をダウンロードできなくなった症例に関する質問が結構多いです。下記では、ダウンロードヘルパーで動画をダウンロード・保存できない時の考えられる原因を検討しましょう。
Video DownloadHelperを使って、Chrome、Firefoxブラウザ上で再生されている動画を再生するには、ネットワークに接続する必要があります。ネットワークの接続が不良か、途切れたりすると、Video DownloadHelperで動画をダウンロードできなくなるかもしれません。
VideoDownloadhelperでは、対応する動画サイトの仕様に合わせるために、常にバージョンアップをしています。そのため、Video DownloadHelperのバージョンアップによって、今までダウンロードできる動画をダウンロードできなくなった可能性があります。
VideoDownloadhelperはニコニコ動画、YouTube、FC2動画、Dailymotion、ひまわり動画、Pandora TV、Youku、Tudouなどの動画サイトに対応します。でも、動画サイト側の仕様が変更されると、VideoDownloadhelperで動画のダウンロードに対応できなくなり、使えない状態になりかねません。
Video DownloadHelperで動画をダウンロードしようとすると、「コンパニオンアプリが必要です。」と表示され、ダウンロードできない場合があります。
Google Chrome、FirefoxでVideo DownloadHelperが使えなくなった・動画をダウンロードできない時の原因が分かる上に、下記の対処法をお試しください。
Video DownloadHelperでYouTube、ニコニコ動画などをダウンロード・保存できないと、まずは、ネットワークの接続状況を確認しましょう。
Video DownloadHelperをバージョンアップしてから、急に動画をダウンロード・保存できなくなると、Video DownloadHelperのバージョンアップが原因で使えない可能性が高いです。その場合、ブラウザからVideo DownloadHelperを削除して、再追加してみてください。
動画サイト側の仕様変更に併せて、Video DownloadHelperでは、仕様の変更もよく行われています。そのため、Video DownloadHelperを最新バージョンにアップデートするのが対処法の一つです。
「コンパニオンアプリが必要です。」と表示されるウィンドウから「コンパニオンアプリをインストールする」をクリックして、指示に沿って4、Video DownloadHelperのコンパニオンアプリをインストールします。
以上で紹介するVideo DownloadHelper使えない時の対処法を試みても、動画をダウンロード・保存できないと、Video DownloadHelperの代わりとなる動画ダウンローダーツールを探すことをおすすめ。下記では、Yahoo、ニコニコ動画、FC2など多数の動画サイトに対応するAnyMP4 スクリーンレコーダーをおすすめします。
Video DownloadHelper代わりソフトをダウンロード
まずは、このVideo DownloadHelper代わりソフトであるソフトを無料ダウンロード、インストールして、起動させます。

スクリーンレコーダーを起動
録画設定
ブラウザから動画サイトに移動して、ダウンロードしたい動画を見つけます。次、インターフェースの「動画レコーダー」を選択し、録画エリア、システム音、マイク音の設定を行ってから、「REC」ボタンをクリックして動画を録画し始めます。
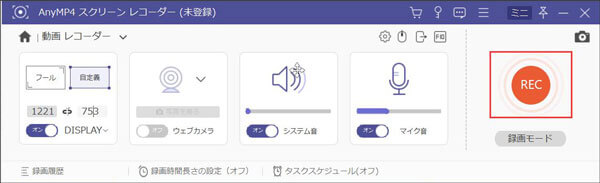
動画を録画
動画を保存
左側の停止ボタンをクリックして録画を停止できます。録画終了後、録画した動画をプレビューし、「ビデオを保存」をクリックすると、動画をパソコンにダウンロード・保存できます。

動画を保存
推薦文章

仮にDVDから聞きたい音声を取り出してMP3にすると、どこでも利用できるでしょう。ここでは、DVDから音源を取り出してMP3にする方法を紹介いたします。

DVDビデオデータを格納するVideo_TSをISOに変換して、広くマルチメディアで使用され再生する可能ですか?このページではVideo_TSをISOに変換する方法を紹介します。

このページには、BDMVから動画を抽出して、MP4、AVIなどの様々なデバイスで見える動画形式に変換する方法をみんなにご紹介いたします。

このページには、直接的にパソコンでDVDのIFOファイルを再生する方法、およびIFOファイルをMP4に変換して再生する方法をみんなにご紹介いたします