AZ スクリーン レコーダーとは、Android 5.0以上で使用可能な画面録画アプリです。AZ スクリーン レコーダーを使えば、ルートへのアクセスが不要で、時間に制限なく、ウォーターマークや広告なしで、Android画面で表示されている動作風景を簡単に録画して動画に保存できます。特に、フルHD及びQHD動画の録画、マイクからの音声の録音、録画動画をSDカードへの保存、録画する解像度やビットレート、フレームレートなどを設定可能なので、使いやすいです。
本文では、AZ スクリーン レコーダーを使ってアンドロイドの画面を録画する方法をご紹介いたしますので、必要なら、ご参考ください。

AZ スクリーン レコーダーの使い方
では、Google PlayからAZスクリーンレコーダーをお使いのAndroidスマホ・タブレットにダウンロード・インストールして、Android画面を録画する方法を一緒にチェックしましょう。
Android端末からAZスクリーンレコーダーアイコンをタップして、展開されたコントローラーから「設定」アイコンをタップすると、録画する解像度やビットレート、フレームレートなどを設定し、録画コントロールオプションなどを設定しておけます。
すべての設定が終わったら、カメラアイコンの「録画」ボタンをタップして、「AZ Screen Recorderで記録やキャストを開始しますか?」という画面にある「今すぐ開始」をタップして、Android画面で表示されているコンテンツを録画開始されます。
Android画面を上から下へスワイプすると、通知領域を開いて、AZスクリーンレコーダーの録画コントロールバーから録画の停止、一時停止などを行えます。
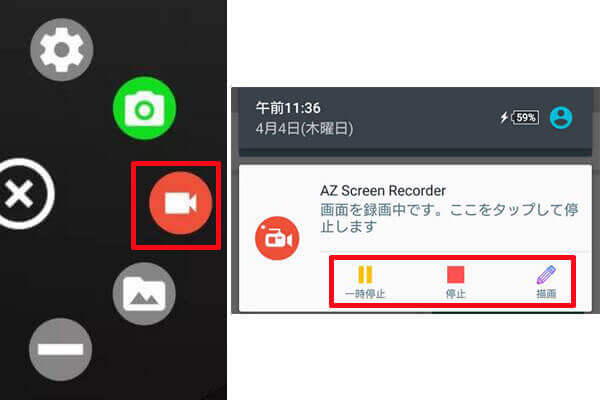
AZスクリーンレコーダーでAndroid画面を録画
Android画面を録画するには、AZスクリーンレコーダーだけでなく、ほかのAndroidに対応する画面録画アプリが使えます。下記では、AZスクリーンレコーダーの替わりで使えるAndroid画面録画アプリを厳選してご紹介いたします。
Android端末の殆どには、スクリーンレコーダー(機種によって、表記が異なる)機能が内蔵されていますので、Android画面の録画が簡単です。例えば、Android 5.0以上を搭載したZ3以降のXperiaでは、電源ボタンを長押しすると、デフォルトで搭載する「スクリーンレコード」との録画機能を呼び出して、Androidスマホ上のゲーム、動画などの画面を録画できます。HUAWEIシリーズのスマホなら、画面を上から下へスワイプして、コントロールセンターから「スクリーン録画」オプションが利用できます。

Android内蔵のスクリーンレコーダー
Google Play ゲーム アプリはゲームをもっと楽しめるアプリで、新しいゲームを見つけ、友達と対戦し、実績を記録するのに役立ちます。Google Play ゲーム アプリを使うと、自分のゲームプレイを録画し共有し、プレイ中の自分の声や反応を録音することもできます。
具体的に、Google Play ゲーム アプリを開いて、お気に入りのゲームを選択して、ゲームの詳細ページにある録画アイコンをタップし、出力する画質などを選択して、「次へ」をタップします。そして、「録画を開始」アイコンをタップして、3秒のカウントダウンのあと、アンドロイドスマホ上のゲームプレイを録画できます。

Google Play ゲーム アプリ
Mobizenスクリーンレコーダーは高品質の録画や編集機能を無料で提供してくれるAndroid画面録画アプリです。ルート化なしで、Android画面上の最高な瞬間を高画質で録画できます。特に、アンドロイド画面を録画するには、都合によって、画質や解像度、フレーム数などを設定可能です。録画した動画にBGM音楽を追加したり、お好きなようにトリミングしたり、イントロ/エンディング動画を挿入したり、動画を分割したりする編集を行えますので、自分だけの唯一な動画を作成するのに最高です。

Mobizenスクリーンレコーダー
パソコンの全画面または特定画面で表示されている内容を録画して動画にしたいなら、パソコン対応の画面録画ソフトウェアを使う必要があります。
AnyMP4 スクリーンレコーダーはWindows 10/8.1/8/7Vista/XP、Macで動作できる画面キャプチャーで、パソコンのデスクトップ全体または特定画面で表示されているストリーミング動画、ゲームプレイ、ビデオ会議、Webカメラなどすべてのコンテンツを録画して、動画で出力できますので、おすすめします。
下記では、PCの画面をキャプチャーする方法を手順で簡単にご紹介いたします。
このPC画面録画ソフトを無料ダウンロード・インストールして、立ち上げます。

PC画面録画 - 録画機能を選択
「動画レコーダー」を選択して、「DISPLAY」をオンにして、録画範囲を囲み、必要に応じて、システム音やマイクを設定して、「REC」ボタンをクリックして、PCの画面を録画開始されます。
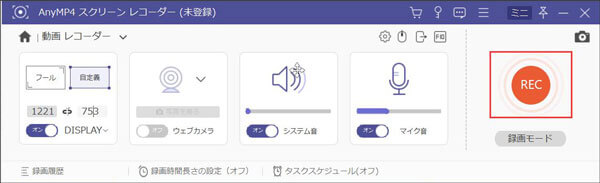
PC画面録画 - 録画を開始
録画が終わったら、操作パネルの左側にある四角形の停止ボタンをクリックして終わらせられます。そして、表示されるプレビューウィンドウで録画したファイルを再生して確認し、「ビデオを保存」ボタンをクリックして、録画したPC画面動画をローカルにダウンロード・保存できます。

PC画面録画 - 録画を停止
以上、PC画面の録画方法が簡単で初心者でも手軽にできるでしょう。パソコンで行われているSkype通話やビデオ会議などを記録したいなら、Skype録音、Teamsビデオ会議録画などのガイドをご参考ください。
推薦文章

このページには、Windows 10/8/7やiPhone、AndroidなどでJavynowの動画をダウンロードする方法をまとめてご紹介いたしましょう。

響ラジオにはアニメ、ゲーム、声優系などのラジオが様々あります。このページには、響ラジオを録音して保存する方法をご紹介いたします。

Tube8という動画共有サイトから動画をダウンロード・保存したいですか?本文では、パソコンとスマホでTube8動画をダウンロードする方法をご紹介します。

Teamsの録画機能および専門的なソフトでTeams会議を録画する方法をご紹介いたします。また、Teams会議を録画する時の注意点もご説明いたします。