CyberLink スクリーンレコーダーは、画面録画、ライブ配信、ビデオ編集の3つの機能を備えている多機能キャプチャーソフトです。このソフトにより、簡単にプレイ中のゲーム画面や再生している動画を録画して、Twitch、YouTube、Facebookに投稿することができます。さらに、内蔵の編集ツールで動画をカットしたり、BGMを追加したりできます。
しかし、CyberLink スクリーンレコーダーによる録画方法がわからないと、何もできないでしょう。ここでは、初心者でも簡単に操作できるように、CyberLink スクリーンレコーダーの使い方を詳しくご紹介します。また、CyberLink スクリーンレコーダーが録画できない場合の対策もご説明いたしますので、必要なら、ぜひご参考になってください。

CyberLink スクリーンレコーダー 録画できない
CyberLink スクリーンレコーダーを公式サイトからダウンロードする際に、名前と有効のメールアドレスを記入する必要があります。また、ソフトをダウンロード、インストールした後、ディスクトップ上のすべての画面を録画できます。では、CyberLink スクリーンレコーダーの使い方をご案内いたしましょう。
CyberLink スクリーンレコーダーは全画面の録画、ウィンドウ指定での録画、キャプチャーデバイスと連動での録画に対応しています。また、録画をする前に、画面サイズや解像度、フレームレートを設定しておくと、高画質で録画することができます。また、ソフトの画面上部にある歯車マーク(基本設定)をクリックすれば、お必要に応じて、録画の保存先や、動画のパラメータ、Web カメラの解像度とフレームレート、Web カメラ ウィンドウの位置、収録する音声の音量など細かいところも設定できます。

CyberLink スクリーンレコーダー 設定
すべての設定が終わったら、次は実際に録画するための手順をご紹介しましょう。
1. まずは、ソフトの「全画面」、「ゲーム」、「アプリ画面に合わせる」、「カスタム」、「デバイス」5つのモードから必要に応じるのを選んでください。
2. それから、動画の解像度やビデオ フレームレート、マウス クリックなどの設定を行い、赤丸い「REC」ボタンをクリックすると、ソフトが自動的に最小化されて録画します。
3. 録画を終了したい場合、最小化されたソフトを元のサイズに戻してから停止アイコンを押すか、ホットキーの「F9」を押すことで録画を停止することができます。また、録画済みの動画はMP4ファイルとして保存されます。

CyberLink スクリーンレコーダー 録画
上記の方法を使えば、簡単にCyberLink スクリーンレコーダーを通してディスクトップ上の画面を録画できるのでしょう。もしCyberLink スクリーンレコーダーを利用する際にはきちんと録画できない場合があれば、ほかの録画ソフトを利用することをオススメします。ここでオススメしたのはAnyMP4 スクリーンレコーダーというPC画面録画ソフトです。
このソフトはYouTube、ニコニコ、Daliymotionなどのオンライン動画、ゲーム実況、Web会議などを録画する機能を搭載している上、オンライン音楽、ラジオ番組、Skype通話を録音する機能、及び特定な画面を画像として保存するスナップショット機能も付いています。さらに。録画する前に、録画範囲(全画面または特定な範囲)、音声(システム音とマイク音)、出力形式なども設定可能で、画面に図形、文字、矢印などの注釈を追加することも可能です。
録画機能を選択
まずは、上記の「無料ダウンロード」ボタンから、このソフトをダウンロード、起動して、インタフェースから「動画 レコーダー」という録画機能を選択してください。

録画機能を選択
録画を開始
そして、おニーズに応じて、録画範囲(全画面または特定な範囲)、音声(システム音とマイク音)などを設定してから、「REC」ボタンをクリックすることで、録画を開始できます。
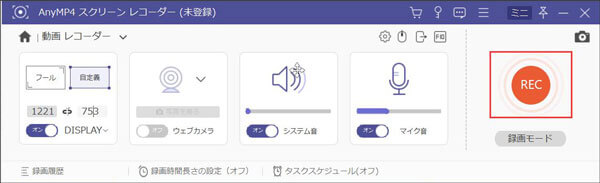
録画を開始
録画を停止
「停止」ボタンを押すと、録画が停止されます。また、出た画面で録画した動画を再生してチェックしてから、「ビデオを保存」ボタンをクリックすれば、録画した動画ファイルをPCに保存できます。

録画を停止
単なる音声を録音したい場合、インタフェースの「音声 レコーダー」を選択して、録音したい音声(システム音とマイク音)と音量を調整して「REC」ボタンをクリックすれば、簡単にPCから鳴っている音声を録音できます。
以上はCyberLink スクリーンレコーダーの使い方、及び代わりとなるソフトのご紹介でした。CyberLink スクリーンレコーダーは録画専用のソフトとして、特にゲームプレイの録画には十分ですが、録音できないという点から見ると、ちょっと物足りない感じがします。もちろん、上記で紹介したソフトのほかに、ネット上ではPC対応の録画ソフトもいっぱいありますので、もっと多くのPC画面録画ソフトを知りたいなら、画面キャプチャー ソフトまでご参考になってください。
推薦文章

このページには、Windows 10/8/7やiPhone、AndroidなどでJavynowの動画をダウンロードする方法をまとめてご紹介いたしましょう。

響ラジオにはアニメ、ゲーム、声優系などのラジオが様々あります。このページには、響ラジオを録音して保存する方法をご紹介いたします。

Tube8という動画共有サイトから動画をダウンロード・保存したいですか?本文では、パソコンとスマホでTube8動画をダウンロードする方法をご紹介します。

Teamsの録画機能および専門的なソフトでTeams会議を録画する方法をご紹介いたします。また、Teams会議を録画する時の注意点もご説明いたします。