livedlはよくニコ生放送の録画道具として使用されています。パソコンでニコ生を視聴する同時に、再び見られるため、livedlを使って、ニコ生を録画します。更に、livedlで画面に放送される動画とコメントを一緒に録画して保存することができます。ここで、livedlを使ってニコ生動画の録画手順を紹介いたします。

livedl 使い方
livedlを利用して、ニコ生の放送の新配信のライブ・タイムシフト録画に対応し、生放送とタイムシフトの放送IDを入力すれば簡単にタイムシフトを保存できます。では、ニコ生を録画するため、livedlの使い方をご紹介いたします。
livedlのダウンロードページからダウンロードして解凍します。

livedlをダウンロード
解凍されたファイル中のlivedl-gui.exeをクリックし、起動します。もしlivedl-gui.exeが実行できないなら、.NET Framework 4.6.1をパソコンにインストールしてから、もう一度試してください。
livedl-gui.exeを起動した後、最初に起動する時にはニコニコのログイン情報などをlivedlに入力する必要がありますので、情報を入力します。
タイムシフトの放送IDをコピーして、livedlの画面で次のコマンドを入力します。
「-nico-login "XXXXXXXX@yahoo.co.jp,password" -nico-format "rec/?UNAME?/?DAY8?_?TIME6?_?PID?_?TITLE?_?UNAME?(?UID?)_?CID?(?CNAME?)" -nico-fast-ts=on -nico-auto-convert=on -nico-skip-hb=on -nico-force-reservation=on lvXXXXXXXX」
「XXXXXXXX@yahoo.co.jp,password」にニコ生の登録際に使うメールアドレスとパスワードを入力して、「lvXXXXXXXX」に録画したいタイムシフトの放送IDを入力します。完了後、livedlが録画開始です。
しかし、livedlで録画するもたまには録画ができない不具合が発生しますので、ご注意してください。
時々、livedlで録画している時、通信が一度切れて、また自動的に再接続するため、livedlの録画が失敗しました。こういう時、livedl を代わりに、AnyMP4 スクリーンレコーダーを使ってニコ生を録画しましょう。 AnyMP4 スクリーンレコーダーは最高な画面録画ソフトとして、簡単に動画などのビデオを高品質で録画できます。これからこのソフトを利用してニコ生を録画する手順を紹介します。
ソフトを実行したら、メインインタフェース画面から「動画 レコーダー」ボタンをクリックします。

動画 レコーダーをクリック
録画したいニコ生の画面を開きます。AnyMP4 スクリーンレコーダーの録画範囲を自由に定義して、システム音の設定をします。念のため、マイク音をオフにしてください。
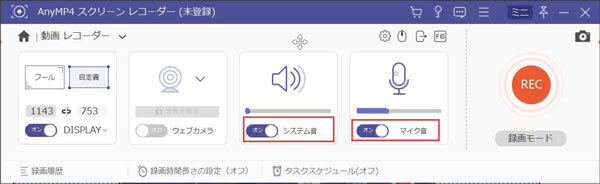
録画範囲とシステム音を設定
システム音設定上録画設定をクリックします。録画中の設置、マウス、出力形式と保存先を設定します。「REC」ボタンをクリックして、録画モードに入り、三秒後録画が始まります。

録画設定を設定し録画
ニコ生の放送が終了する場合、赤の「録画終了」ボタンをクリックします。最後にプレビューした後、「ビデオを保存」ボタンをクリックしてパソコンに保存します。
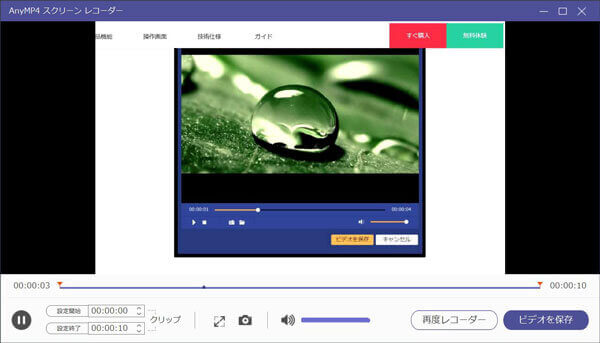
ビデオを保存
AnyMP4 スクリーンレコーダーを使用してニコ生の放送を録画する方法は以上でした。YouTube、ニコニコ、Daliymotion、Facebookなどのサイトからオンラインビデオを高画質で録画したいなら、このソフトを使ってみたください。
ニコ生の放送は出勤時間、もしくは友達、家族との娯楽時間、どうしても自分でニコ生の録画を操作できません。これから、ニコ生の放送を見逃さない措置を説明します。
前文に紹介したAnyMP4 スクリーンレコーダーは予約録画機能も付いています。
AnyMP4 スクリーンレコーダーを開き、インタフェース下部にある「タスクスケジュール」をクリックします。

タスクスケジュールを選択
「新しいタスクを追加」をクリックして、タスクの名前を付けます。

新しいタスクを追加
開始設定と停止設定を設置します。すると、パソコンから離れても、時間通りにニコ生放送を録画できます。

開始設定と停止設定
ニコ生を無事に録画するため、前もってコンピューターをスリープモード、ロックモードから解けでください。
ニコニコ生放送のタイムシフト機能は、ニコ生の番組を放送終了後、再び視聴できる機能です。タイムシフト機能の視聴期限や番組数に制限がありますので、ニコ生を予約録画して見るのがおすすめです。
本文は簡単にニコ生を録画できるlivedlの使い方について説明しました。
推薦文章

ここで、9TSU動画をダウンロードする方法をみんなに紹介したいと思います。この方法で自由に9TSU動画を視聴することが可能になります。

動画を制作・編集する時、動画画面をクロップして、不要な部分を切り抜き、画面を拡大する必要があります。本文では、動画をクロップできるソフトウェアを厳選してご紹介いたしましょう。

Tube8という動画共有サイトから動画をダウンロード・保存したいですか?本文では、パソコンとスマホでTube8動画をダウンロードする方法をご紹介します。

Teamsの録画機能および専門的なソフトでTeams会議を録画する方法をご紹介いたします。また、Teams会議を録画する時の注意点もご説明いたします。