M4Aは、音声データを格納するファイルフォーマットで、主にiTunesなどで使用され、高品質な音声を保持しながらファイルサイズを比較的小さく保つことができます。しかし、一部のデバイスやソフトにサポートされていないかもしれません。そこで、M4AをMP3に変換することで、異なるデバイスやプラットフォームで音楽を共有・再生する際の互換性を確保できます。この記事では、WindowsやMacで簡単にM4AをMP3に変換するソフトやフリーサイトについてご紹介します。

M4A MP3 変換
M4Aは、MPEG-4 Part 14として知られる規格に基づく音声専用のファイルフォーマットです。このフォーマットは、Advanced Audio Codingコーデックを使用して音声データを圧縮することができ、高品質な音声を保持しながらファイルサイズを効果的に最適化します。M4Aファイルは、主に音楽やポッドキャスト、オーディオブックなどの高品質な音声コンテンツを保存・再生するために使用されます。
AACは、MP3よりも高音質な音声を提供する圧縮アルゴリズムであり、M4A形式はこのAACコーデックに基づいています。AACはデータを非常に効率的に圧縮し、同じ音質を維持しながらMP3よりも小さなファイルサイズを生成することができます。そのため、M4Aファイルは、音声ファイルの品質にこだわる人々によって好まれます。
また、M4Aファイルは、Appleの製品やサービス、例えばiTunesやiOSデバイス、Apple Musicなどと高い互換性を持っています。これらのデバイスやサービスでは、M4A形式のファイルを効率的に管理・再生することができます。
以下に図表でM4AとMP3の違いについて見てみましょう。
| 比較 | M4A | MP3 |
| ファイル拡張子 | .m4a | .mp3 |
| 音声コーデック | Advanced Audio Coding | MPEG Audio Layer III |
| 圧縮形式 | 高効率なAAC圧縮 | 効率的なMP3圧縮 |
| 音質 | 高音質での圧縮が可能 | 良好な音質を提供しつつファイルサイズを小さく圧縮 |
| 互換性 | 主にApple製品とソフトウェアでサポート | 幅広いデバイスとメディアプレーヤーでサポート |
| ファイルサイズ | 比較的小さなファイルサイズ | 小さなファイルサイズ |
| 使用用途 | 主に音楽、ポッドキャスト、オーディオブック | インターネット上の音楽配信、一般的な音楽再生 |
M4Aファイルをより広範なデバイスやプラットフォームで共有・再生するために、MP3などの一般的な形式に変換するニーズが高まっています。以下は、WindowsとMac向けに利用可能な、優れたM4A変換ソフトの4つを厳選してご紹介します。最適なソフトを選んで、M4AファイルをMP3形式に変換して、音楽体験をより豊かにすることができます。
動画・音声ファイルを変換する時、AnyMP4 動画変換 究極というソフトが最適なソフトとなります。このソフトはM4A、MP4、WMA、MOV、MP3など500種類以上の汎用の動画、音声形式の無損失変換に対応しています。ハードウェアアクセラレーション技術も採用したため、高速で変換を行えます。また、ファイル変換だけでなく、AnyMP4 動画変換 究極は動画圧縮、動画編集、音声ノイズ除去、画像変換などの機能も備えています。そのため、このソフトにより、M4A編集、M4AをMP4動画に追加などの操作も可能です。
変換したいM4Aファイルを追加
M4AをMP3に変換するには、まず上記のダウンロードボタンをクリックして、システムに応じてAnyMP4 動画変換 究極をダウンロードします。次に「+」ボタンをクリックして、MP3に変換したいM4Aファイルを選択します。複数のM4Aファイルを追加して、一括変換することができます。

変換したいM4Aファイルを追加
M4Aファイルの要らない部分をカット
M4Aファイルの一部が要らないと、「✂」ボタンをクリックして、カット機能を利用することができます。開始時間と終了時間を設定するか、トラックをドラッグすることで、M4Aファイルから不要な一部をカットできます。
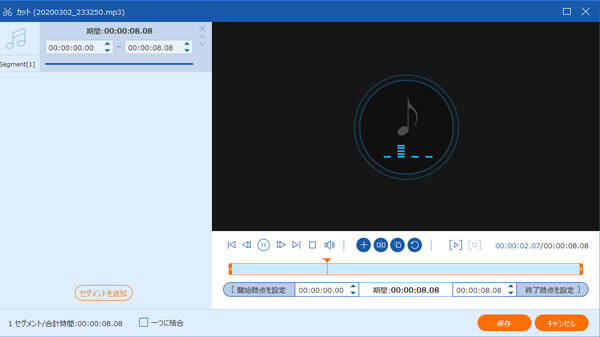
M4Aファイルの要らない部分をカット
iTunesは、Appleデバイスと統合され、簡単な操作でM4AファイルをMP3に変換することができます。一般的にMacで標準的にインストールされるため、追加ソフトをインストールする必要がありません。手軽に利用することができます。また、iTunesは複数のファイルを一度に変換できるので、大量のM4AファイルをMP3に一括変換する際に便利です。
iTunesを開いたら、「編集」→「環境設定」→「一般」→「読み込み設定」の順に従い、設定を変更します。「読み込み設定」で、読み込み方法をMP3エンコーダにします。また、音質に対する設定を変更することもできます。
次にiTunesライブラリに変換したいM4Aファイルを追加します。ファイルを選択し、右クリックして「MP3バージョンに変換」を選択します。または、選択したファイルを選んだ状態で、「ファイル」→「変換」→「MP3バージョンを作成」を選択します。

Windows Media Playerは、Windowsに最初から組み込まれているメディアプレーヤーであるため、追加のソフトをインストールする必要がありません。シンプルなインターフェースと使いやすさを提供して、操作が直感的で簡単です。Windowsユーザーにとって、M4Aが再生できなく、MP3に変換したい場合は、Windows Media Playerが優れたツールだと言われています。
まず、Windows Media Playerを起動します。「ファイル」→「メディアをライブラリに追加」をクリックし、変換したいM4Aファイルを選択して、ライブラリに追加します。
ライブラリにM4Aファイルが追加されたら、選択したM4Aファイルを右クリックし、「変換」または「フォーマットの変換」を選択します。変換ダイアログボックスが表示されたら、出力形式としてMP3を選択します。必要に応じて、ビットレートやサンプリングレートなどの設定を調整することもできます。最後に「変換」または「開始」ボタンをクリックして変換を開始します。

Freemake 動画変換はM4A/MP3/WAV/WMA/MP4/AVI/MKV/3GP/WMV/MOV/DVDなど500以上の形式をサポートする無料動画・音楽変換ソフトです。このソフトを使うと、無料でM4AをMP3に一括変換できます。直感的なインターフェースと使いやすい操作性のため、初心者でも簡単に利用できます。他に、DVDコピー、DVD/Blu-ray書き込み、ストリーミング動画のダウンロード・変換などの便利機能も付いています。
まずはFreemake 動画変換ソフトを公式ウェブサイトからダウンロードし、インストールします。インストールが完了したら、ソフトウェアを起動します。
次は画面上部の「オーディオ」ボタンをクリックし、変換したいM4Aファイルを選択します。下部の「変換するファイルを選んでください」セクションで、変換先の形式を選択します。ここで「MP3」を選択します。
必要に応じて、ビットレートやサンプリングレートなどの出力設定を調整できます。全ての設定が完了したら、画面下部の「変換」ボタンをクリックして変換を開始します。

音声ファイルを変換したい場合は、多くのオンラインサイトも利用できます。一般的には、オンライン変換ツールは無料で利用可能です。アカウント登録やソフトウェアのインストールは不要で、すごく便利だと言われています。この部分では、ブラウザを使って手軽にM4AファイルをMP3に変換できて、便利なサイトの3つをご紹介します。
AnyMP4 フリービデオ変換は完全無料なオンライン動画・音声変換ツールとして、優れた変換機能を提供しています。MP4、MOV、MKV、M4A、MP3、AAC、AC3など豊富な動画・音声形式に対応し、ファイル変換を柔軟に行えます。ダウンロード・登録する必要が一切なく、複数のM4Aファイルを一括MP3に変換することが可能です。
AnyMP4 LauncherダウンロードとM4A追加
まずは「ファイルを追加する」ボタンをクリックします。初めてこのツールを使用する場合は、AnyMP4 Launcherwをダウンロードする必要があります。「ダウンロード」ボタンをクリックすると、簡単にダウンロードできます。次に再度「ファイルを追加する」ボタンをクリックし、変換したいM4Aファイルを追加します。

AnyMP4 フリービデオ変換にM4Aを追加
出力形式設定と変換開始
次に出力ファイルに対して、形式をMP3にします。「変換」ボタンをクリックすると、M4AファイルがMP3に変換されます。変換が完了したら、ダウンロードして音声ファイルを保存します。

AnyMP4 フリービデオ変換でM4AをMP3に変換
参考URL:https://convertio.co/ja/m4a-mp3/
ConvertioはM4AからMP3へ、MP3からM4Aへの変換に対応したフリーオンラインサイトです。他に、MP4/WAV/AVI/3GP/Divx/MKVなどの動画形式、AAC/WAV/FLAC/WMA/OGGなどの音声形式、多数の画像、ドキュメント、アーカイブ、電子ブックなどのファイルの変換にも対応できます。このM4A MP3変換サイトを使うと、Windows 10/8/7やMacのOSを問わずに、ブラウザをインストールするだけで、Convertioにアクセスして、MP4からMP3へのコンバーターができます。でも、最大100MBのファイルしか変換できませんので、ご注意ください。
まず、お使いのウェブブラウザを開き、Convertioの公式ウェブサイトにアクセスします。Convertioのウェブサイトにアクセスしたら、「ファイルを選択」ボタンをクリックし、変換したいM4Aファイルを選択します。
M4Aファイルがアップロードされたら、変換先の形式として「MP3」を選択します。変換先の形式は、変換画面上部に表示されるドロップダウンメニューから選ぶことができます。
「変換」ボタンをクリックして変換を開始します。変換が開始され、変換が完了するまで待ちます。変換が終了したら、MP3ファイルがダウンロード可能なリンクが表示されます。

参考URL:https://www.aconvert.com/jp/audio/m4a-to-mp3/
Aconvertはもう一つのオンラインM4A MP3 変換コンバーターサイトで、無料でM4AをMP3へ変換できます。特に、出力オーディオビットレート、サンプルレートなどを設定可能です。このM4A MP3 変換サイトでは、M4AからMP3への変換だけでなく、MP3をM4Aに変換し、WAV/WMA/OGG/AAC/AU/FLAC/MKAAIFF/OPUSなど多数の音楽ファイルの変換ができます。さらに、動画や画像、ドキュメント、電子ブック、ウェブページなど多数のファイルの変換ができます。
まずはAconvertの公式サイトにアクセスします。次にコンピュータから直接ファイルをアップロードするか、URLを入力してオンラインのファイルを指定することで、変換したいM4Aファイルを追加します。
必要に応じて、ビットレートやサンプリングレートなどの変換設定を調整して、ターゲットフォーマットをMP3に設定します。そして、「今すぐ変換」ボタンをクリックします。変換が完了したら、提供されたダウンロードリンクをクリックしてMP3ファイルをダウンロードします。

音楽は日常生活を豊かにし、感情を共有する手段として不可欠な存在です。M4AからMP3に変換することで、より広範なデバイスやプラットフォームで音楽を楽しむことができ、楽曲を気軽に共有することも可能です。AnyMP4 動画変換 究極というソフトを利用して、簡単にM4A変換を行えます。MP3、FLAC、WAV、WMAなど様々な音声フォーマットに対応し、M4A編集、M4A圧縮などの機能も備えています。
推薦文章

M4Aについての基本から、再生方法、無劣化変換の方法まで、詳細にご紹介します。

本文では、M4Aファイルを編集できるソフトウェアを厳選しておすすめします。

M4AをMP4に変換する方法を知らない人はまだ多いため、その変換方法をご紹介します。

本文では、M4AをWAVに変換することができるツールをまとめてご紹介いたします。