AVIとは、Microsoft社が開発した、動画と付随する音声を記録・再生するためのファイル形式の一つで、ファイルの拡張子が.aviで、Windowsをはじめとする様々なソフトウェアが対応しています。AVIファイルはWindowsとは相性が良いですが、Macで再生や編集するのはそれほど簡単なことではないです。今日の話題はMacでAVI動画ファイルを再生する方法です。AVI動画をMacで再生しようとしても、やり方が分からないと、大変ですね。本文では、MacでAVIを再生する方法をご紹介いたしましょう。

Mac AVI 再生
まずは、Mac対応で、AVI動画ファイルを再生してくれるプレーヤーを3つ厳選してご紹介いたします。
AnyMP4 ブルーレイプレーヤーはWindowsとMacを問わずに、ブルーレイ、DVD、4K Ultra動画、MP4、AVI、WMV、MOV、MP3、WAV、FLACなど様々なメディアファイルを再生してくれるプレーヤーソフトウェアです。AVIをMacで再生したいなら、お試しください。
利点:
Blu-ray/DVDディスク・フォルダー・ISOイメージファイルを流暢に再生
4K/1080p HD動画を含み、MP4/AVI/WMV/MOV/MP3/WAVなどの動画・音楽を再生
プレイリストの管理、再生効果の調整、スナップショットなどの便利機能を搭載
では、このMac AVI 再生ソフトを無料ダウンロード・インストールして、MacでAVI動画ファイルを再生する方法をご紹介いたしましょう。
AVI動画ファイルを追加
このAVI Mac再生ソフトを立ち上げて、「ファイルを開く」ボタンをクリックして、Macから再生したいAVI動画ファイルを選択して追加します。
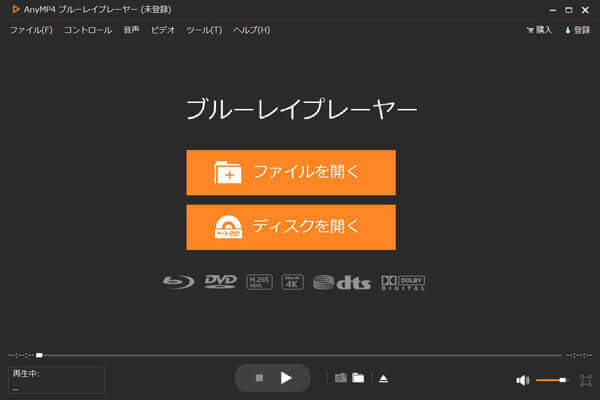
ファイルを開く
MacでAVI動画を再生
AVI動画を追加したとたんに、AVI動画の再生が自動的に始まりますので、すごく簡単です。メニューバーにある「音声」「ビデオ」タブでは、音声トラック、チャンネル、ビデオトラック、再生画面サイズなどを設定できますので、使いやすいです。また、「ツール」タブでは、再生するAVI動画の色相やコントラスト、彩度などを設定できます。
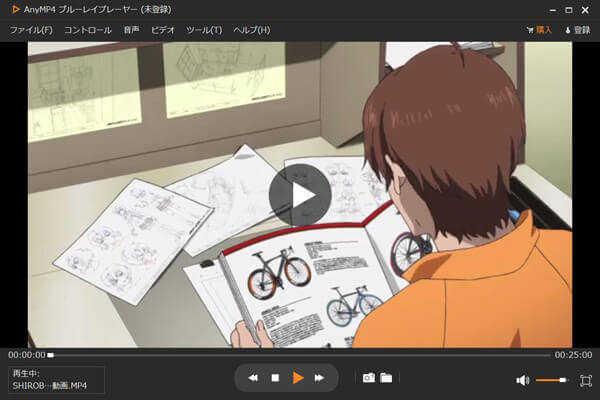
MacでAVI動画を再生
AVI動画を再生する途中、お好きなシーンがあれば、このMac AVI再生の画面下部にあるカメラアイコンをクリックして、スクリーンショットを撮影できます。また、フォルダーアイコンをクリックして、撮影したスクリーンショットを見つけて確認できます。このAVI Mac再生では、Blu-rayとDVDを再生する時、お好きなタイトルとチャプターを指定して再生できますので、すごくシンプルで便利です。
VLCはMacやWindows、Android、iOSなどのマルチプラットフォームに対応した、Blu-ray、DVD、オーディオCD、VCD、様々な動画・音楽ファイルを再生してくれるマルチメディアプレーヤーです。MacでAVIファイルを再生したいなら、このVLCをお試しください。再生機能の他に、AVI動画を倍速・スロー再生したり、AVI動画のアスペクト比を変更したり、AVI動画をMP4、WMVなどに変換したりする機能も付いていますので、AVI動画の活用に便利です。
具体的に、このVLCをMacにダウンロード・インストールして、実行して、「メディア」>「ファイルを開く」ボタンをクリックして、再生したいAVI動画を選択して読み込むと、MacでAVI動画の再生が始まります。

VLCメディアプレーヤーを使ってMacでAVI動画を再生
Mac標準の動画プレーヤーでAVIを再生しようとしても、AVIを成功に再生できないかもしれませんね。で、MacにAVI再生ソフトをダウンロード・インストールせずに、AVI動画を再生したいなら、どうしたら良いですか。実は、専用の動画変換ソフトを使ってAVI動画をMacで再生可能なファイル形式に変換すれば結構です。
AnyMP4 動画変換 究極はWindowsとMacで動作できて、AVI、MP4、MOV、M4V、FLVなど500以上もの動画・音楽ファイル形式を無劣化かつ高速で変換することに対応するソフトウェアです。この動画変換ソフトを使うと、AVI動画をMac、iPhone、iPad、PS5、PSPなどでサポートされているファイル形式に変換できます。そこで、マックでAVI動画を再生できないと、このMac動画変換を使ってAVIをMac用に変換してみてください。
AVI動画を追加
このMac AVI変換ソフトを無料ダウンロード・インストールして、立ち上げて、「変換」>「ファイルを追加」ボタンをクリックして、Macから再生したいAVI動画を選択して追加できます。

AVI動画を追加
Macで再生可能なファイル形式を選択
このAVI変換Macの右側にある「出力形式(すべてに適用)」のドロップダウンリストを開いて、「ビデオ」タブでは、Macで再生可能なファイル形式を選択できます。例えば、MOV。

Macで再生可能なファイル形式を選択
AVIをMac対応に変換
出力形式を選択してから、インタフェースに戻って、保存先を設定して、「すべて変換」ボタンをクリックして、AVIをMac対応に変換し始めます。
このMac AVI変換では、動画編集、動画カット、動画圧縮、動画コラージュなどの多くの便利機能が搭載されています。例えば、AVI動画から特定な一部だけを切り出してMacで再生したいなら、AVI動画の右側にある✂アイコンをクリックして、カットウィンドウに入って、開始時点と終了時点を設定して保存することでAVIから任意の一部を保存できます。

MacでAVI動画を切り出す
以上は、Macで直接にAVI動画を再生してくれるメディアプレーヤー、及びMacで再生できないAVI動画をMacで再生可能なファイル形式に変換する方法の詳しいご紹介でした。今後、手に入れたAVIをMacで再生したいなら、上記のAVI Mac再生をご参考、ご利用ください。
推薦文章

このページには、いくつかのDVD 再生フリーソフトを載せています。パソコンでDVDを視聴したいなら、ぜひこの文章を参考にしてみてください。

パソコンでブルーレイディスクを再生する場合はブルーレイ再生ソフトが必要です。この文章では、ブルーレイを再生できるソフトを皆様にご紹介します。

GOM Playerを使うと、音が出ないなど不具合が出てしまい、正常に再生できない苦情が多そうです。本文では、GOM Playerで再生できない時の対処法をご紹介致します。

VR動画を視聴したことのある方が多いでしょう。このページには、VRとは何か、お勧めのVR 再生 PCソフト、およびVR動画の再生の注意点をご紹介します。