VLCメディアプレーヤーはブルーレイ、DVD、CD、動画(MP4、MKV、WebM、WMV)、音声(MP3、WMA、AAC)などを再生できるソフトで、人気があります。それに、Windows、Mac、Linux、iOS、Androidなどに対応しており、互換性が高いです。
しかし、不正な配布を防止するために、市販やレンタルブルーレイにはAACSなどのコピーガードがかかっており、VLC Media Playerでこうしたブルーレイを再生する際に、エラーが発生しやすいです。今回は、VLCメディアプレーヤーでブルーレイを再生する方法と再生できない時の対処法を解説します。また、VLCの代替ソフトでブルーレイをスムーズに再生する方法も紹介します。

1、BDドライブの故障:ブルーレイドライブが故障すると、挿入したブルーレイディスクのデータを正しく読み込むことができなくなります。その結果、VLCメディアプレーヤーでブルーレイを再生できません。
2、コピーガードの存在:市販やレンタルブルーレイは、AACSなどのコピーガードで暗号化されています。しかし、VLCメディアプレーヤー自体には、コピーガード解除に必要なAACS復号ライブラリなどが搭載されていないため、コピーガード付きのブルーレイを直接に再生できません。
3、ブルーレイに非対応:ブルーレイの種類が多いです。一部のブルーレイは特定の再生機器や専門的なプレイヤーでしか再生できません。したがって、VLCが再生したいブルーレイに対応しているかどうかを事前に確認したほうがいいです。
4、VLCの不適切な設定:VLCでブルーレイを再生するには、適切な設定が必要です。特にデフォルトの再生設定やコーデックの設定が正しいかどうかをチェックしてください。そうしないと、エラーが発生しやすいです。
暗号化されていないブルーレイはVLC Media Playerで直接に再生できません。コピーガード付きのブルーレイを再生したいなら、KEYS DATABASEやAACS DYNAMIC LIBRARYなどをダウンロードする必要があります。具体的な手順は以下の通りです。
VLCの公式サイトにアクセスして、VLCメディアプレーヤーの最新版をダウンロードして、パソコンにインストールします。Windows 64bitという動作環境が必要なので、ご注意ください!
AACS付きのブルーレイを再生したい場合、KEYS DATABASEとAACS DYNAMIC LIBRARYをダウンロードしてください。その後、KEYS DATABASEを「C:\ProgramData\aacs\」というフォルダに保存して、AACS DYNAMIC LIBRARYをVLCのディレクトリーに追加します。
ブルーレイディスクをパソコンのドライブに挿入して、VLCを起動します。「メディア」から「メディアを開く」をクリックして、「ディスク」を選択します。その後、「ブルーレイ」にチェックを入れて、再生したいブルーレイを選択します。最後に、「再生」ボタンをクリックして、VLCでブルーレイを再生できます。

VLCでBlu-rayを開く
VLC Media PlayerでBlu-rayを再生するには、KEYS DATABASEやAACSの復号ライブラリをダウンロードする必要がありますので、多くのユーザーは面倒だと感じています。コピーガード付きのブルーレイを簡単かつスムーズに再生したいなら、お代わりにAnyMP4 ブルーレイプレーヤーをお試しください。
AnyMP4 ブルーレイプレーヤーは多機能な再生ソフトとして、ブルーレイ·DVDディスク/フォルダ/ISOファイルを高画質で再生できるだけでなく、4K/1080p HD/MP4/AVI/WMV/MOVなどの動画やMP3、AAC、M4A、WMAなどの音声を再生できます。また、強力なコピーガード解除機能により、AACS、BD+、リージョンコードなどを解除できて、暗号化されたブルーレイを再生できます。さらに、このソフトは多様なカスタマイズオプションを提供しています。ブルーレイ動画の色調、コントラスト、彩度などを調整したり、オーディオトラックを設定したり、字幕を追加したりすることができます。ご自身のニーズに応じて、お好きなプレイリストを作成することも可能です。
| おススメ度 | 5星 |
| 対応OS | Windows 11/10/8.1/8/7、Mac OS X 10.12或いはそれ以上(Mac OS 15 Sequoiaを含む) |
| 対応形式 | ブルーレイ・DVDディスク/フォルダ/ISOファイル、4K/1080p HD/MP4/AVI/WMV/MOVなどの動画、MP3、AAC、M4A、WMAなどの音声 |
| コピーガード解除 | 対応 |
| 動画編集 | 対応 |
| 日本語 | 対応 |
メリット:
インストールと起動
AnyMP4 ブルーレイプレーヤーを無料でダウンロードして、お使いのパソコンにインストールします。再生したいブルーレイディスクをパソコンのドライブに挿入して、ソフトを立ち上げます。
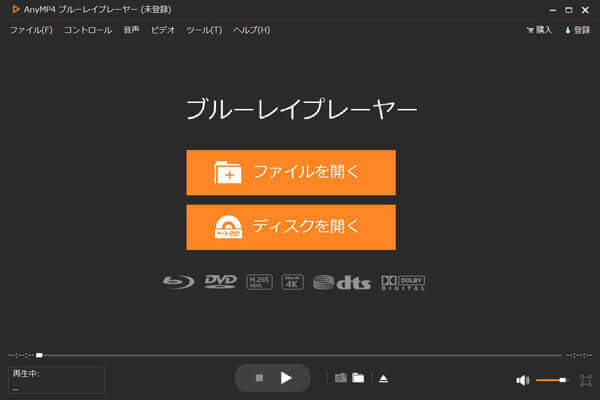
ブルーレイを再生
インターフェースにある「ディスクを開く」をクリックして、挿入したブルーレイを選択すると、ソフトで自動的に再生できます。特定の部分を再生したいなら、「コントロール」をクリックして、チャプター、タイトルを指定できます。
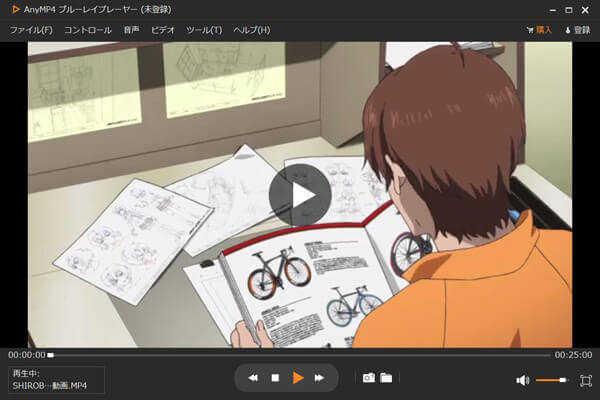
設定と編集
ブルーレイを再生する際に、下部のオプションで音量を調整したり、お気に入りのシーンをキャプチャしたり、プレイリストを設定したりするなどが可能です。動画を編集したい場合、上部の「ツール」から「効果」をクリックして、動画の輝度、飽和度、色調などを調整できます。
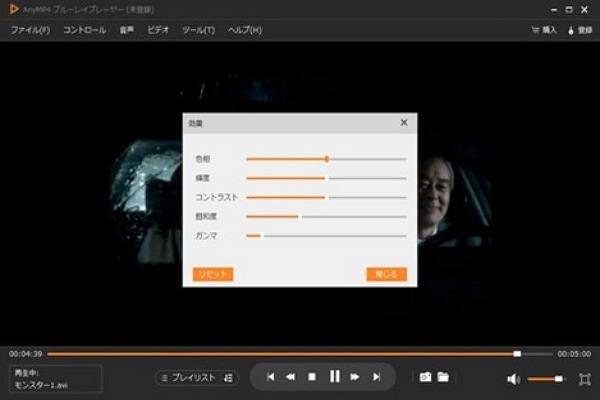
以上の手順により、ブルーレイを簡単かつ高画質で再生できます。AnyMP4 ブルーレイプレーヤーは、AACS、BD+などを自動的に検出して、解除できるため、コピーガード付きのブルーレイを再生することができます。また、編集機能が搭載されており、映画館のような画質と音質を楽しむことが可能です。今すぐAnyMP4 ブルーレイプレーヤーをダウンロードして、この業界最高のブルーレイ再生ソフトを試用しましょう!
VLCメディアプレーヤーとAnyMP4 ブルーレイプレーヤー、どちらを選択すればいいですか?下記の表では、対応形式、機能などの点から、VLCとAnyMP4 ブルーレイプレーヤーを詳しく比較します。ご参考ください!
| ソフト | 評価 | 対応OS | 対応形式 | コピーガード解除 | 画面キャプチャ | 編集機能 |
| AnyMP4 ブルーレイプレーヤー | Windows、Mac | ブルーレイ・DVDディスク/フォルダ/ISOファイル、4K/1080p | 対応 | 対応 | 字幕を追加可能、動画の色相、彩度、コントラスト、明るさなどを調整できる | |
| VLC プレーヤー | Windows、Mac、Linux | 自作のブルーレイ/DVD、MKV、FLV、など | 非対応 | 非対応 | なし |
総合的に見れば、AnyMP4 ブルーレイプレーヤーはより多くのファイル形式に対応しています。また、コピーガード解除機能も搭載されているため、評価が高いです。多機能なブルーレイ再生ソフトを使用したいなら、AnyMP4 ブルーレイプレーヤーを選択したほうがいいです。
本記事では、VLCメディアプレーヤーでブルーレイを再生する方法と再生できない時の対処法を紹介します。VLCはコピーガード付きのブルーレイを再生できないので、お代わりにAnyMP4 ブルーレイプレーヤーをお勧めします。
AnyMP4 ブルーレイプレーヤーを使えば、AACSなどのコピーガードを簡単に解除できて、ブルーレイをスムーズに再生ます。今すぐAnyMP4 ブルーレイプレーヤーをダウンロードし、ブルーレイを自由に視聴しましょう!
推薦文章

今回は、ブルーレイを再生するソフトを紹介します。

本記事では、Macでブルーレイを再生する方法を紹介します。

ここでは、VLCでDVDをリッピングする方法を紹介します。

この記事では、Androidでブルーレイを再生する方法を紹介します。