PS4の後継となるPS5にはゲームだけではなく、映画、アニメ、TV番組、音楽などのメディアコンテンツにも対応しています。PS5で映画、アニメ、TV番組等を楽しむ人がだんだん多くなります。ですが、PS5でゲームをプレーしている実況、または、PS5で再生している動画の好きなセグメントを録画して、ネットにシェアしたいとき、どうすればいいですか。ここで、初心者でもできるPS5の画面を録画する方法をみんなに紹介いたします。

PS5は著作権保護技術であるHDCPというコピーガードがデフォルトで有効になっています。HDCPが有効のままだと、キャプチャ機器を使用した画面の録画や撮影ができません。録画する前にHDCPを無効にする必要があります。
PS5でHDCPを解除するには、まずPS5のホーム画面で「設定」を選択して「システム」を選択します。そして、左メニューから「HDMI」を選択して「HDCPを有効にする」のスライダーをオフにします。「HDCPを有効にする」のスライダーがオフになればHDCPは無効(解除)の状態になっています。

便利なミラーリングソフト-LetsView
PS5でプレイ動画を録画する方法は、自動録画と手動録画2つがあります。
自動録画:自動録画機能を使用して、15秒から60分までの範囲で録画を保存できます。「クリエイトボタン」とは、DualSenseの左上にある小さくて細長いボタンです。このクリエイトボタンを押すと、クリエイトメニューが表示され、「直前のゲームプレイを保存」を選択して録画できます。また、クリエイトボタンを短く2度押すと、直近のゲームプレイ動画を約30秒間さかのぼって保存できます。

PS5録画機能で録画
手動録画:
PS5はプレイ動画を自動録画してくれていますが、自分で録画開始・終了することも可能です。録画したい画面でクリエイトボタンを押し、「新しく録画を開始」を選択すると、録画が始まります。録画を終了したいときは、クリエイトボタンを押し「録画を終了」を選択すればいいです。
PS5の録画機能で最大60分まで録画できます。60分以上長時間で録画したい場合には、プロな録画ソフトほうがお勧めします。たとえば、AnyMP4 スクリーンレコーダーのような録画ソフトなど。今回、このソフトを使って、PS5の画面を長時間録画する方法を紹介いたします。AnyMP4 スクリーンレコーダーは優秀なな画面キャプチャソフトとして、高画質、高音質でPS5のゲーム画面を録画できます。また、システム音とマーク音を録音することでゲーム解説動画を作成できます。
メリット:
1.高品質でPCのスクリーン、再生する動画、ゲーム、ビデオ通話画面と音声を共にキャプチャできます。
2.録画する前に、録画したい音声(システム音、マイク音)を選択することで解説動画を作成できます。
3.多彩の編集機能で、録画する時、図形、線、文字、矢印などの注釈をつけます。
4.GPU加速エンコーディングテクノロジーを採用して、ゲームしているでも動画の録画をスムーズに行えます。
5.特定画面キャプチャー、予約録画設定、スマホ録画などの多彩な機能を備えています。
ソフトをダウンロード
PS5はパソコンと接続してから、下記のダウンロードボタンをクリックして、AnyMP4 スクリーンレコーダーをダウンロードしてインストールします。Windows版とMac版両方もあります。ちなみに、現在のソフトはWindows 11のパソコンで使用できます。
PS5を録画する前の設定
インタフェース画面に「動画レコーダー」機能を選択して、録画領域を設定できます。おニーズに応じてシステム音とマイク音をオンにするかオフにするか指定できます。

PS5を録画する前の設定
PS5の画面を録画
そして、右側にある赤い「REC」ボタンをクリックし、録画が開始です。内蔵された編集ツールなどの機能を利用して、マークを画面に付けます。
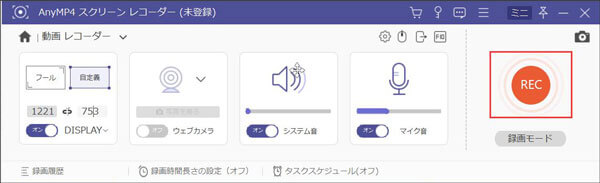
PS5の画面を録画
PS5録画を保存
「停止」ボタンをタップして録画した動画をプレビューできます。このインタフェースで動画の開始時間と終了時間を設定できます。「エクスポート」をクリックすると、メディアメッセージを設定できます。たとえば、ファイル名、タイトル、動画のカーバーなどです。すべての設定を終わったら、「完成」をタップして、PS5画面の録画を保存できます。

PS5録画を保存
質問 1: PS5で録画する前に何を用意すべきですか?
答え 1: テレビ、もしくはモニター、PS5本体、PS5のコントローラー(DualSense)、録画したいPS5のゲームソフトと自分の声を入れたいならマイク。ちなみに、マイクについてですがコントローラーにマイクが内蔵されているので、特にこだわりが無いのであれば新しくマイクを購入する必要はありません。
質問 2: PS5のゲーム画面を録画する時の注意点を教えてください。
答え 2: ゲームによってはゲームのネタバレ防止や著作権保護のために禁止区間というのが設定されています。1時間以上の長時間録画を行いたいなら、キャプチャーボードとPCを使用して録画する事を推奨しています。ただ、キャプチャーボードは安い機材では無いですし、PCで録画を行う場合はかなり高スペックなPCが必要になってくるので、これから新しく機材を揃えようとするとかなりの予算が必要になってきます。
質問 3: PS5で録画している時、「Copy Protected Contents」という表示が出てきて録画できなくなり、どうすればいいですか?
答え 3: HDCPというコピーガードがあるので、「Copy Protected Contents」という表示が出てきて録画できなくなります。HDCP対応のキャプチャーボードを使用する、HDMI分配器(スプリッター)を使用する、またはHDCPの解除機能を備えているキャプチャーソフトを使用すればHDCPを解除して、録画を続けます。
以上はPS5に備えている録画機能で録画する方法、または60分上動画の録画方法についての紹介です。上述の方法を利用して、PS5でゲームプレイ動画を簡単に録画できるだけではなく、再生している動画を録画することもきます。また、録画した動画をされに編集したい場合には、AnyMP4 動画変換 究極という動画編集ソフトをお勧めします。ちなみに、ほかの使いやすい録画ソフトに興味があれば、キャプチャー ソフトまでご覧ください。お役に立てればなによりです。
推薦文章

AirshouはiPhone画面のみ録画アプリケーションです。このページは、Airshouで録画できない時にiPhone画面を録画する方法をご紹介します。

本文では、iPhone、AndroidとPCの種類別にLINEでの無料通話を録音する方法を詳しくご紹介いたします。必要なら、ぜひご参考になってください。

この記事では100%安全、無料でTokyo motionの動画をダウンロード、保存する方法を紹介します。ご興味があればぜひご覧ください。

Identity Ⅴ(第五人格)のゲーム画面を録画したいですか?本文では気軽にIdentity Ⅴを録画する方法をご紹介しますので、ご参考になってください。