「iPhoneの画面収録機能を使って、2時間くらいのライブ配信を録画してみましたが、保存されませんでした。iPhoneの画面録画に時間制限などがありますか?」
「パソコンで数時間のゲーム実況動画を録画したいですが、長時間録画できるソフトがありますか?」
Yahoo知恵袋で「画面録画」を検索している時に、上記のような問題にぶつかりました。確かに、パソコンやiPhoneで長時間の生配信、長い講義、ゲーム実況など数時間で録画する際には、録画時間制限があって保存できなかったり、録画中にエラーが出たりすることがあります。ここでは、iPhoneまたはパソコンで時間制限なしで録画する方法を皆さんにご紹介したいと思います。

画面録画 時間制限
iOS 11以降のiPhoneには画面を録画できる機能が付いていますので、特に録画アプリをインストールせずに、iPhone画面を気軽に録画できます。また、この機能についてシステム的には録画時間制限はありませんが、iPhoneの容量が不足していると正常に画面録画をすることができません。その場合、iPhone画面をパソコンに映せば自由に録画出来るのでしょう。
もう一方、パソコン画面を録画できるフリーソフトは多いですが、その中には録画時間は5分か10分かに制限されている物もあります。その場合、録画時間制限なし、高機能を利用できる録画ツールを使用する必要があります。
AnyMP4 スクリーンレコーダーは優れた録画・録音ソフトとして、高画質&時間制限なしでニコニコ、Facebookなどの人気オンライン動画、ゲーム実況、Web会議などを録画できる他に、iPhone画面をパソコンにミラーリングして、長時間に録画するのもサポートします。また、ミュージックビデオなどから音声を抽出して録音保存することも可能です。では、この録画ツールにより、パソコンとiPhoneの画面を長時間録画する手順をご案内しましょう。
画面録画の設定を行う
そして、ソフトを起動してから、インタフェースの「動画 レコーダー」を選択して、録画範囲や録音音声(システム音、マイク音)、出力形式など細かい設定を行います。

画面録画の設定を行う
PC画面を録画保存
それから、「REC」ボタンをクリックすることで、パソコン画面を長時間録画し始めます。また、「停止」ボタンを押せばPC画面の録画が終了されます。出たウィンドウで録画した動画をチェックして、「ビデオ保存」を押すと、録画された動画がパソコンに保存されます。

PC画面を録画保存
iPhone画面をミラーリング
ソフトを起動してから、インタフェースの右にある「スマホ録画」機能を選択して、iOS録画モードを選択します。
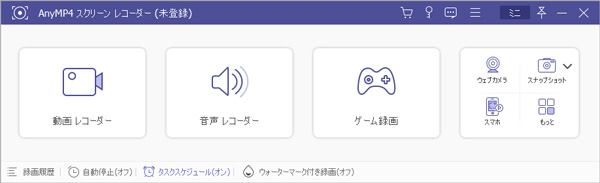
「スマホ録画」機能を選択
そして、お使いのiPhoneとパソコンを同じWLANに接続して、下記の画面のように、iPhone画面をパソコンにミラーリングします。

iPhone画面をミラーリング
iPhone画面を録画保存
ミラーリングが終わったら、下記の画面のように、スマホの画面はパソコンに映ります。それから、「録画」ボタンをクリックすることで、iPhone画面を録画できます。また、お必要に応じて、「解像度」、「出力解像度」、「回転」、「録画内容」を自由に設定できます。

iPhone画面を録画保存
以上は、時間制限なしでパソコンとiPhone画面を録画する方法のご紹介でした。これから、パソコンまたはiPhoneでゲーム画面やライブ配信、Web会議などを長時間に録画したいなら、ぜひ上記の紹介した方法を試してみてください。また、時間制限なしで録画する方法とはいえ、保存先の空き容量が足りないと録画できなくなるので、ぜひ長時間録する前に空き容量を確保してください。
推薦文章

このページには、Windows 10/8/7やiPhone、AndroidなどでJavynowの動画をダウンロードする方法をまとめてご紹介いたしましょう。

このページには、Teamsの録画機能、専門的なソフトでTeams会議を録画する方法および録画する時の注意点をご紹介いたします。

本文では、Torrentサイトから鬼滅の刃の動画を無料でダウンロードする方法を紹介します。

大好きなジャニーズのライブ配信などをダウンロードしたいですか。本文では、ジャニーズ動画の保存方法をみんなにご紹介いたします。