iPhoneはその進化する撮影技術によって、ユーザーに革新的な映像制作体験を提供しています。そのなかでも、ProRes動画は注目を集め、その高品質な映像と編集の柔軟性のため、ますます大好評を受けています。しかし、ProResとは具体的に何でしょうか?また、ProResは高品質ながら、再生環境によっては非対応となることもあり、変換が必要となる場合があります。そのため、ProRes動画を生かすように、それについての基本情報及びProResの変換する方法を理解する必要があります。

ProRes
iPhoneはその進化し続ける撮影技術によって、ユーザーに没入感あふれる映像制作体験を提供しています。その最新の進展の一つが、ProRes動画のサポートです。ProResとは一体何で、なぜこれが注目されているのでしょうか?
Apple ProResは、プロフェッショナルな映像制作や動画編集において高い品質を誇る動画圧縮フォーマットです。この技術は、高い画質を保ちつつもファイルサイズを抑えることができ、特にポストプロダクションの作業において効果を発揮します。iPhoneがProRes動画の撮影をサポートすることで、ユーザーはこれまで以上にクリアで美しい映像を手軽に制作できるようになりました。
ProResの1時間あたりのファイルサイズは、使用する具体的なバージョンやビデオの解像度、フレームレート、ビットレートなどの要因に依存します。高品質で誇りますが、ProResのファイルサイズは非常に大きくなりがちです。1時間のビデオに対する容量は通常数百ギガバイトから数テラバイトに及ぶことがあります。高い品質や透明度が必要な場合、より大きなファイルサイズが発生する傾向があります。
ProResにはいくつかのバリアントがあり、それぞれ異なる圧縮レベルと画質を提供しています。それぞれがProRes 422(Proxy)、ProRes 422 LT、ProRes 422、ProRes 422 HQ(High Quality)、ProRes 4444、ProRes 4444 XQ(Extended Quality)です。ProResファイルは、MacとWindowsの両方のプラットフォームでプロの動画編集ソフトウェアで広くサポートされています。
Apple ProResは、異なる品質とファイルサイズの要件に対応するためにいくつかの異なるバージョンに分類されています。これらのバージョンは、プロのビデオ制作環境でさまざまな要件に対応するために提供されています。選択肢は、必要な画質とファイルサイズのバランスによって異なります。以下は、主要なProResのバージョンとその特性です。
| 比較 | 用途 | 圧縮 | 画質 |
| ProRes 422 (Proxy) | オフライン編集、プレビュー | 低い | 低い |
| ProRes 422 LT | 軽量なポストプロダクション、ファイルサイズが制約される場合 | 中程度 | 中程度 |
| ProRes 422 | 一般的なポストプロダクション、広範な編集タスク | 中程度 | 標準 |
| ProRes 422 HQ (High Quality) | 高品質なポストプロダクション、最大の画質が必要な場合 | 低い | 高い |
| ProRes 4444 | 4:4:4:4画像、透明度のあるアルファチャンネルが必要な場合 | 低い | 非常に高い |
| ProRes 4444 XQ (Extended Quality) | 最高品質が必要で、最小の圧縮が求められる場合 | 非常に低い | 最高 |
ProRes形式の高品質な動画が、一部の再生環境で問題を引き起こすことはよくあります。そんなとき、頼れるのがAnyMP4 動画変換 究極です。この優れたiPhone動画変換ソフトは、ProResから他の一般的なフォーマットへの変換を迅速かつ簡単に行うことができます。ProResを含む多くの動画フォーマットに対応し、MP4、AVI、MKV、 MOV、 WMVなどへの変換がすべて可能です。なお、この強力なソフトは動画圧縮機能も備えるため、動画ファイルサイズが大きすぎる場合は、AnyMP4 動画変換 究極は動画圧縮ソフトとしても利用可能です。
ProRes動画を追加
AnyMP4 動画変換 究極はWindowsとMacに対応しているため、利用したいなら、システムに応じて上記のダウンロードボタンをクリックしたら、素早くダウンロードできます。次にソフトをインストールし起動したら、「ファイルを追加」あるいは「+」ボタンをクリックし、変換したいProRes動画ファイルを追加します。

ProRes動画を追加
出力ファイルに対する設定
ファイルを追加した後は、出力ファイルの形式及びパラメータを設定します。右上で出力形式設定のドロップダウンメニューを開きます。ここで希望の出力フォーマットを選択できます。また、ギヤボタンをクリックしたら、ビットレート、フレームレートなどに対する設定が変更できます。

出力ファイルに対する設定
ProRes変換を開始
全ての設定が完了したら、右下隅にある「すべて変換」ボタンをクリックして、ProRes変換を開始します。複数のProRes動画ファイルを追加して、一括変換することができます。ファイル数とファイルサイズにより、実際にかかる時間が異なるかもしれません。変換が完了したら、保存先で確認できます。
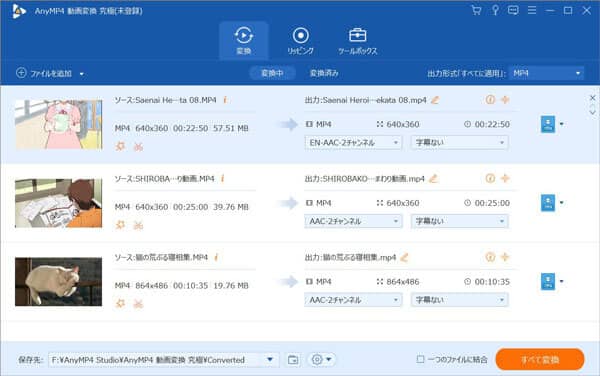
ProRes変換を開始
iPhoneに搭載されたProRes動画の撮影技術は、映像制作の領域に新たな可能性をもたらしました。高品質で効率的なProResフォーマットを理解し、利用することで、よりクリエイティブな映像表現が可能になります。ただし、一部のデバイスではProResがサポートされていないことがあります。その場合は、動画変換ソフトを利用して、ProResをMP4、MOV、AVIのようなより汎用的なフォーマットに変換することができます。ProResを変換する必要があるなら、AnyMP4 動画変換 究極というソフトが一番おすすめです。
推薦文章

本文では、おすすめのMac動画再生ソフト・アプリを厳選してご紹介いたします。

Android&iPhone向けて、評判の良い動画再生アプリを4つ厳選して紹介します。

Windows標準ソフトであるWindows Media Playerは、動画の再生速度を変更できます。

低解像度の映像を高解像度に変換する動画アップコンバートソフトをおすすめします。