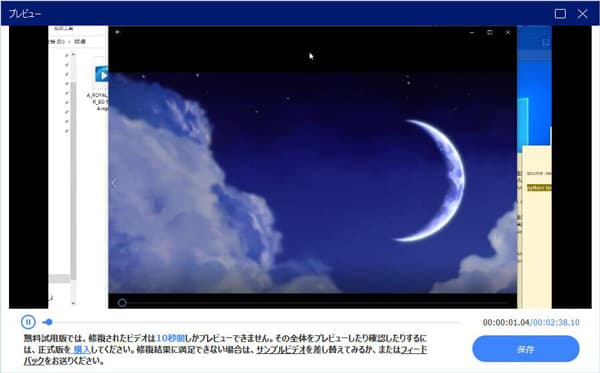ガイド
まず「無料ダウンロード」ボタン をクリックし、画面上の指示に従って、AnyMP4 動画 修復をコンピュータにダウンロードしてインストールする必要があります。
AnyMP4 動画 修復のすべての機能を楽しみたい場合は、「登録」ボタンをクリックしてください。 次に、メール アドレスと登録コードを入力し、「アクティブ」 ボタンをクリックする必要があります。

ステップ 1 破損動画を追加
インストール後にAnyMP4 動画 修復を実行し、左の 「+」 ボタンをクリックして、修復したい破損動画を追加します。
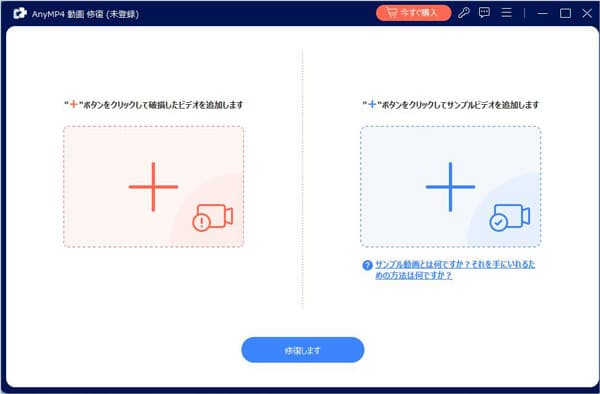
ステップ 2 サンプル動画を追加
次に、右の 「+」 ボタンをクリックして、破損した動画のサンプル動画を追加します。

注: サンプル 動画と壊れた動画が同じ形式であるか、同じデバイスで撮影されたか、同じプラットフォームから保存されているかことを確認してください。 サンプル 動画と破損した動画の再生時間、解像度、ビットレート、エンコーダー、フレーム レートが同じである場合、修復はより高い効率で成功します。
ステップ 1 破損した動画を修復
破損した動画とサンプル 動画の追加が完了したら、「修復します」 ボタンをクリックして破損した動画の修復を開始できます。
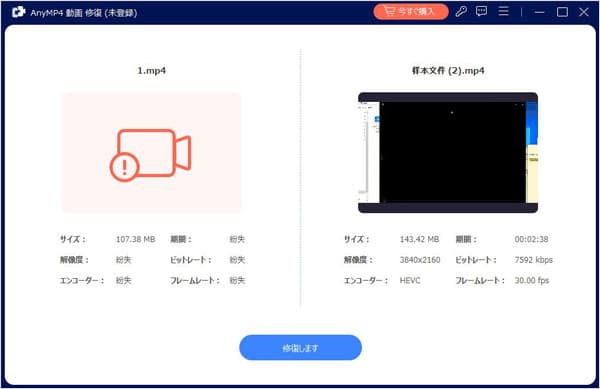
ステップ 2 修復した動画を直接保存
しばらく待つと、壊れた動画が正常に修復されます。修復された動画を見たい場合は、「プレビュー」ボタンをクリックします。 「保存」 ボタンをクリックして動画をデバイスに直接保存することもできます。

ステップ 3 修復した動画をプレビューして保存
「プレビュー」 ボタンをクリックして、修復したファイルを確認、ごニーズを満たしている場合は、「保存」をクリックして動画を保存します。