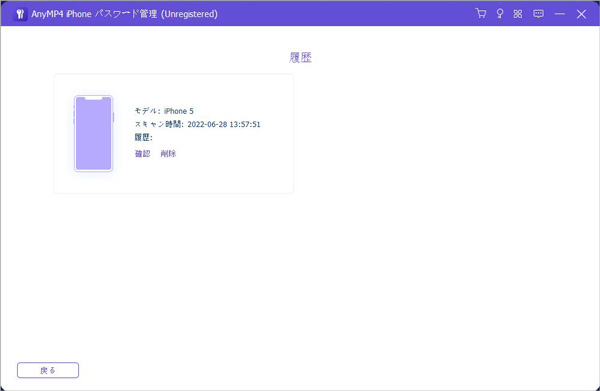ガイド
ニーズに応じてインストールパッケージをダウンロードします。次にガイドに従って操作します。インストールしたら、このiPhone パスワード管理ソフトを起動しましょう。
試用版には使用制限があります。
無制限にすべての機能を使用するために、ソフトを登録する必要があります。インタフェースの「登録」ボタン(鍵アイコン)をクリックするか、メニューから「登録」を選択してください。

無制限にすべての機能を使用するために、ソフトを登録する必要があります。インタフェースの「登録」ボタン(鍵アイコン)をクリックするか、メニューから「登録」を選択してください。

そして、メールと登録コードを入力して、「登録」をクリックしましょう。
AnyMP4 iPhone パスワード管理は、バグ修正と新機能の追加をする時、更新されます。 最新バージョンかどうかを確認する場合は、以下の方法を試してください。
方法 1: メニューアイコンをクリックして、「アップデートをチェック」をクリックします。

方法 2: 製品ページにアクセスして、最新バージョンをダウンロードしてください。
このページのダウンロードボタンまたは製品公式ページからAnyMP4 iPhone パスワード管理をお使いのパソコンにダウンロード、インストールして、ソフトを実行してください。するとiPhone パスワード管理は下記の画面のように表示されます。

次に、iPhoneまたはiPadをUSBケーブルでパソコンに接続して、「信頼」ボタンをタップすると、iPhone パスワード管理に認識されます。また、成功に接続するために、パソコンに最新版のiTunesをインストールしているかをご確認ください。
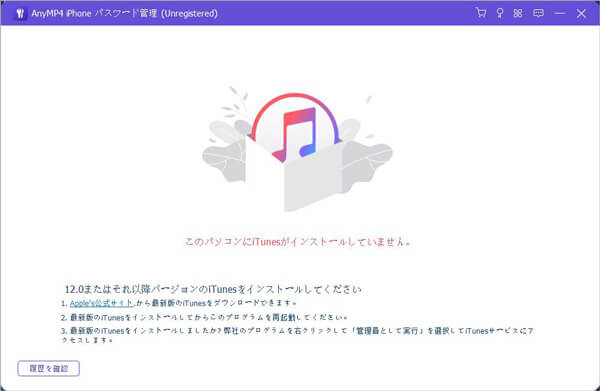
iOSデバイスの接続が完成したら、「スタート」ボタンをクリックすると、iOSデバイスのパスワードをスキャンできます。また、スキャンする前に、ポップアップした画面でiTunesバックアップパスワードを入力する必要があります。

また、しばらくすると、iOSデバイスに保存されたすべてのパスワードが、WiFiアカウント、ウェブ&アプリ パスワード、メールアカウント、Apple ID、スクリーンタイム パスコード、クレジットカードに分類されて表示されます。また、右側で眼のアイコンを押すと、パスワードをプレビューできます。
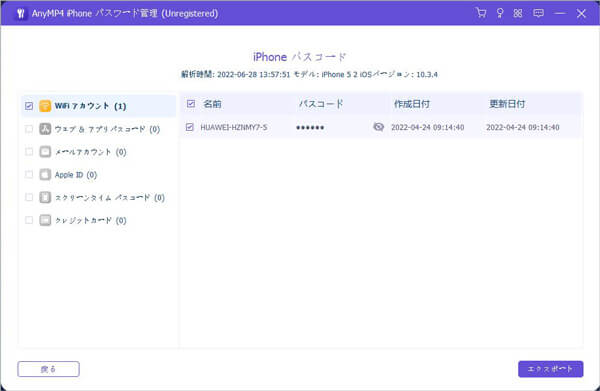
必要のアカウントとパスワードをエクスポードしたい場合、「エクスポート」ボタンをクリックすれば、選択したアカウントとパスワードはCSVとしてエクスポートできます。また、「履歴確認」を選択すると、この前にスキャンしたデバイスの履歴を確認できます。