ガイド
ニーズに応じてインストールパッケージをダウンロードします。次にガイドに従って操作します。インストールしたら、このソフトを起動しましょう。
試用版には使用制限があるので、無制限にすべての機能を使用するために、メニューにある「登録」を選択してから、メールと登録コードを入力して登録しましょう。

AnyMP4 スクリーンレコーダーは高品質かつ高速度にコンピュータのスクリーンを録画して、WMVなどの動画形式として保存できます。下記の使用手順を確認しましょう。
Step 1 「動画 レコーダー」をクリック
ダウンロードしたスクリーンレコーダーを起動してください。実行した後、インタフェース画面で「動画 レコーダー」をクリックしてください。
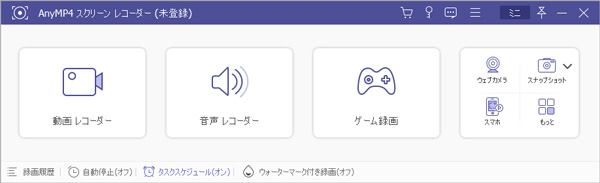
Step 2 録画エリアを調整
まず全画面録画するか、特定のエリアだけ録画するかを選択してください。自分の都合によって設定バーでシステム音とマイク音を設定してから、「REC」ボタンをクリックすれば、動画の録画が始まります。

Step 3 動画を編集
録画中、ビデオに文字をつけたり、枠や矢印を描いたりする編集機能を利用できます。間違った場合、操作を取り消すことも可能です。動画を編集しない方はこのステップを飛ばしてください。

Step 4 動画をプレビュー
動画の録画を終了したい時、「録画終了」ボタンを利用するか、ホットキーを利用して録画を中止してください。録画を中止すると、動画のプレビューウィンドが出てきます。映像の内容をチェックできます。

Step 1 「音声 レコーダー」を選択
パソコンでソフトを実行してから、「音声 レコーダー」を選択してください。
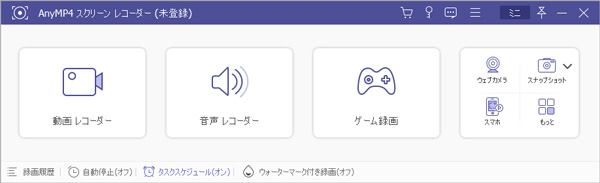
Step 2 設定を調整
「音声 レコーダー」でマイク音やシステム音を設定してから、「REC」ボタンをクリックすれば、音声の録音が始まります。
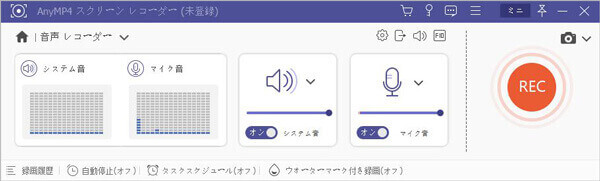
Step 3 録音を確認
録画を終了したいとき、終了ボタンやホットキーを利用してください。録音が終わった後、音声ファイルをチェックできます。
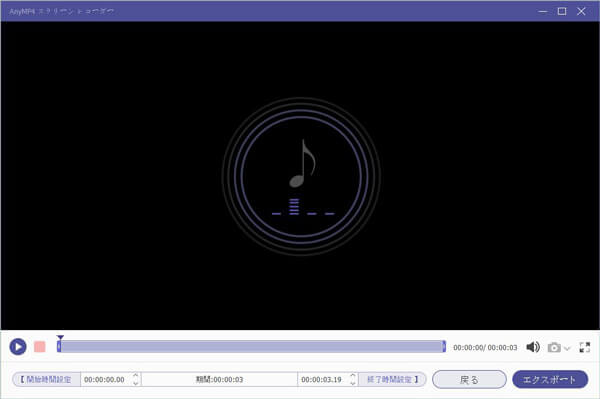
Step 1 「ゲーム録画」を選択
ソフトを起動して、「ゲーム録画」という機能を選択します。
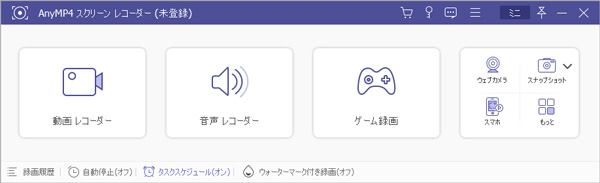
Step 2 設定を調整
「ゲームを選択」でゲームを選択し、音声を設定して、「REC」ボタンをクリックすれば、ソフトは自動的にゲーム画面を最前にして、ゲームウィンドウに合った録画範囲で録画を開始します。

Step 3 ビデオを保存
「録画終了」ボタンで録画を終了して、再生してチェックしてから、「ビデオを保存」ボタンをクリックすると、ゲーム実況をPCに保存できます。

Step 1 「スナップショット」を選択
スクリーンレコーダーを起動した後、「スナップショット」をクリックしてください。
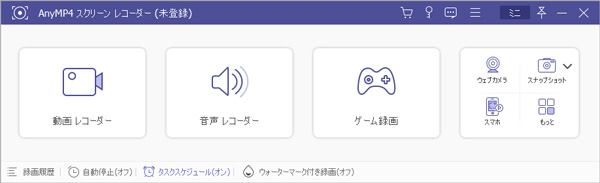
Step 2 画面範囲をドラッグ
すると、画面範囲をドラッグする用の枠が出てきます。マウスを押したままドラッグすることでスクリーンショットの範囲を自由に選択できます。マウスを放せば、選択した範囲のスクリーンショットが完成です。それから、おニーズに応じて矢印、テキストなどを追加できます。問題がないなら、操作バーの「保存」ボタンを押すと、保存先を指定してスクリーンショットを保存できます。
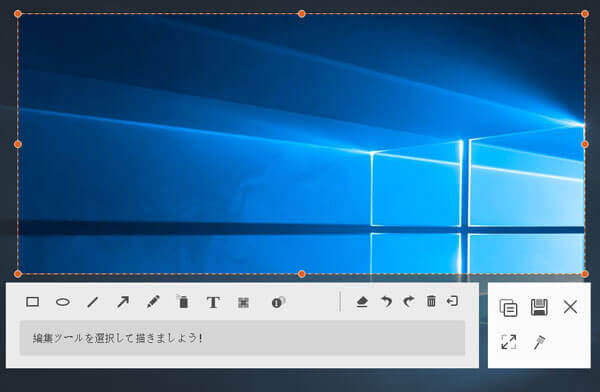
Step 1 「タスクスケジュール」を選択
ソフトのメインインターフェースの下側にある「タスクスケジュール」をクリックしてください。
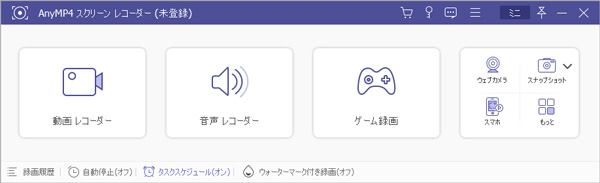
Step 2 新しいタスクスケジュールを入力
「タスクスケジュール」画面で「+」をクリックして、出た画面で新しいタスクスケジュールの名前を入力して、「OK」をクリックしてください。

Step 3 時間などを設定
すると、タスクの名前、録画の開始時間、停止時間、録画の長さなどをおニーズに応じて設定できます。それから、「OK」をクリックして完了です。また、「タスクを削除」で既存のタスクを削除することもできます。

Step 1 「スマホ録画」を選択
ソフトを起動して、「スマホ録画」という機能を選択します。

Step 2 デバイスタイプを選択
そして、デバイスタイプを選択します。ここでは、「iOS録画」を例として説明しましょう。

Step 3 スマホとパソコンを接続
下記の画面のように、表示された操作手順に沿って、まずスマホとパソコンを接続してください。

Step 4 設定をカスタマイズ
スマホとパソコンが無事に接続できたら、下記の画面のように、スマホの画面はパソコンに映ります。お必要に応じて、「解像度」、「出力解像度」、「回転」、「録画内容」を自由に設定できます。勿論、デフォルトでもオッケーです。また、必要なら、録画する前に録画時間の設定、録画終了した動作の指定などもできます。すべての設定が終わったら、画面の下にある「録画」ボタンをクリックすることで、スマホ録画始まります。スマホ画面を録画中、「一時停止」できます。録画が終了したいなら、「録画終了」ボタンをクリックすれば、録画が終わります。

Step 5 「履歴」を確認
「録画終了」を押すと、下記の確認画面がポップアップされます。左上の「履歴」のプールダウンボタンにより、録画された内容を絞り込むことができます。また、ファイルの再生、名前の変更、録画された内容の共有あるいは削除もサポートします。ご活用ください。

Step 1 録画履歴
メインインターフェースの下側にある「録画履歴」で録画、録音したファイル、および撮ったスクリーンショットを確認できます。
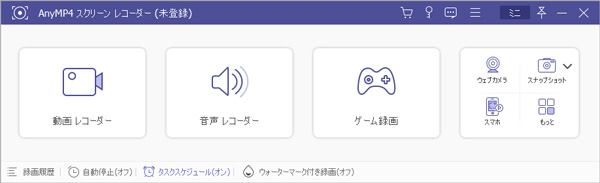
Step 2 録画時間長さの設定
メインインターフェースの下側の「録画時間長さの設定」で録画の長さを設定できます。

Step 3 メニュー
右上側の「メニュー」でソフトのスキン、言語、環境設定などを調整したり、オンラインヘルプ、製品ページなどを開いたりできます。

Step 4 フィードバック
このソフトの使用に何か問題があるなら、右上側にある「フィードバックを返事」でカスタマーサービスに連絡できます。
