ISOファイルはDVDなどの光ディスクの内容を1つのファイルとして保存したものであり、その中にはディスクのファイルやフォルダ構造、および各ファイルのデータが含まれます。ただし、ISOファイルをDVDプレーヤーで再生したい場合は、ISOファイルをDVDに書き込む必要があります。この記事では、Windows10/11標準機能、Mac標準機能を含め、10選のISOファイルの書き込み方法を紹介いたします。

ISOファイルをDVDに書き込みたいなら、AnyMP4 DVD コピーをおすすめします。このソフトは、ISO内容を劣化させることなく、高品質でDVDにコピーできます。インターフェースは使いやすく、処理速度も比較的高速です。DVDのコピー作業がスムーズに行えます。また、結婚式DVDをコピーなど、様々種類のDVDのコピーがサポートします。
このソフトは、「フルディスク」モードや、メインムービーのみをコピーする「メインムービー」モードなど、複数のコピーモードが用意されています。必要に応じて選択できるため、柔軟な使用が可能です。
メリット:
ソフトをダウンロード
下記のダウンロードボタンをクリックして、このDVD コピーソフトをダウンロード・インストールします。ソフトを起動して、ある空きDVDディスクをパソコンに挿入します。
ISOファイルを読み込む
ソフト上の「ファイル」ボタンをクリックして、「ソフトを選択」を選択します。すると、表示されるウィンドウから書き込みたいISOファイルを選択できます。または、「ターゲット」ドロップダウンリストをクリックして、挿入DVDディスクを選択します。
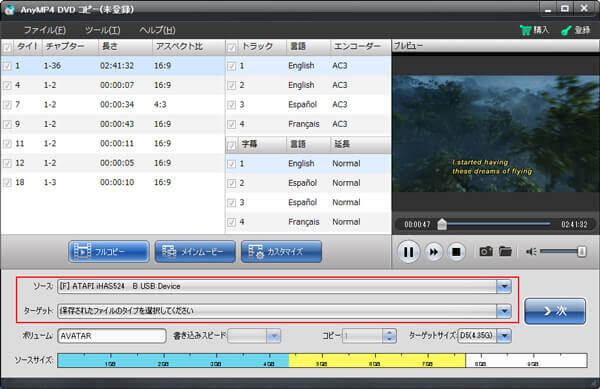
DVDに書き込み
必要に応じて、「フルコピー」「メインムービー」「カスタマイズ」三つのコピーモードから一つを選択して、「次へ」をクリックします。次に、DVDを設定オプション画面に入ます。設定した後、「開始」ボタンをクリックして、ISOファイルをDVDに書き込みます。
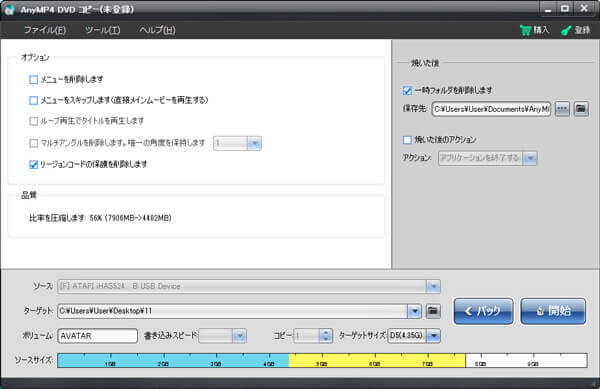
Windows標準機能を利用して、直接にISOイメージファイルをDVDに書き込むことができます。下記、Windows10とWindows11標準機能でISOをDVDに書き込む手順を紹介いたします。
空きDVDディスクをパソコンに挿入します。
パソコンからISOファイルを保存しているフォルダを開きます。ISOファイルを右クリックして、「ディスク イメージの書き込み」を選択します。或は、ISOファイルを左クリックして、上部のツールバーで「管理」中の「ディスク イメージ ツール」を選択します。
すると、Windows ディスク イメージ書き込みツール画面が表示されます。ここで、出力先としてDVDディスクを選択できます。
「書き込み」ボタンをクリックして、ISOをDVDに書き込みます。
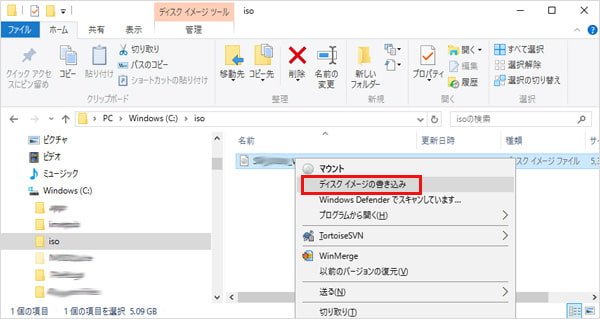
パソコンでISOファイルを保存しているフォルダを開きます。このISOファイルを選択して、上部のツールバーでの「書き込む」ボタンをクリックします。
ある空きDVDディスクパソコンに挿入します。表示されたWindowsディスク イメージ書き込みツール画面中の「書き込み用ディスク」タプで、挿入したDVDディスクを指定します。
「書き込み」ボタンをクリックして、DVDに書き込みことが開始できます。完了したら、「ディスクイメージはディスクに正常に書き込まれました」表示されます。
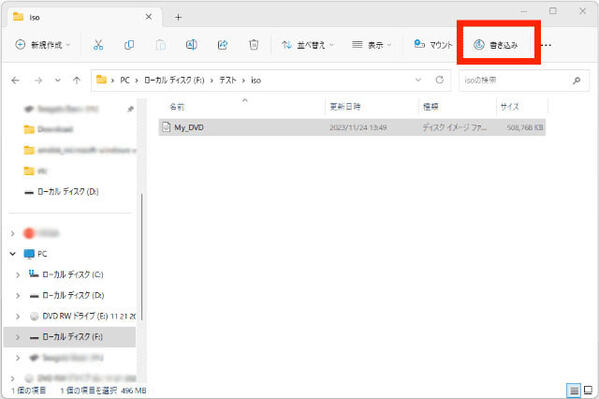
DVD Flickを使って、無料でISO書き込みことが対応できます。AVI、MPG、MP4など多くの動画フォーマットをサポートしており、これらのファイルをISO、DVDに書き込みます。DVDメニューやサブタイトルのカスタマイズが可能です。メニューの背景画像やボタン配置、フォントの設定などを変更できます。直感的で使いやすいインターフェースを持っており、初心者でも比較的簡単に操作できます。しかし、開発は停止しており、新しい機能や DVD Flickエラーを修正が行われていないことがあります。
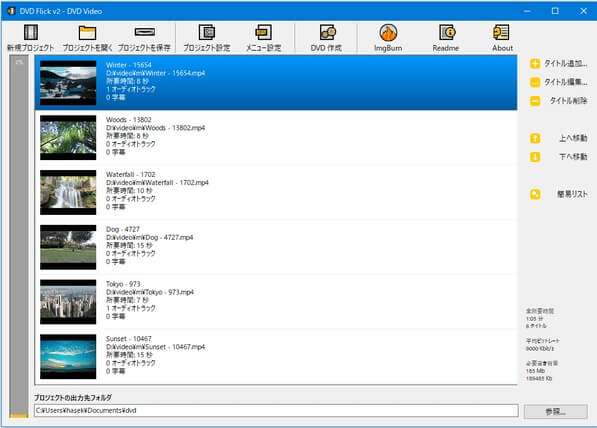
DVDStylerは、DVDやISOイメージを作成するための無料ソフトウェアです。AVI、MPG、MP4など主要な動画フォーマットや画像ファイルをサポートします。また、DVDStylerには強力なメニューエディタが統合されており、簡単に動画メニューやチャプターを作成できます。しかし、高度なカスタマイズやメニューの設定を行う場合、操作手順が直感的でないことがあります。時には、不安定でクラッシュすることがある可能です。
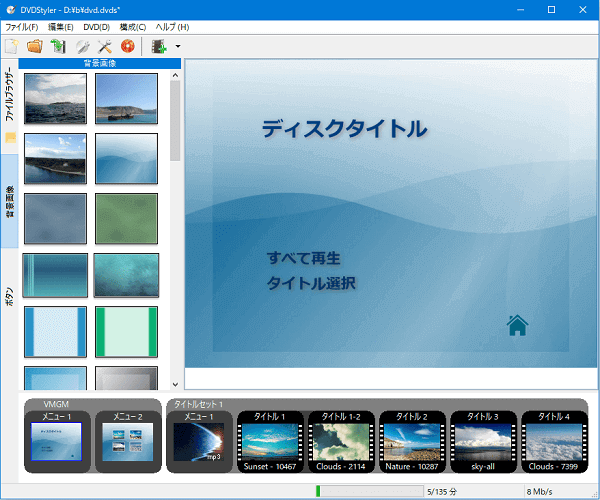
ISOburn は、ISOイメージファイルを簡単にDVDやCDに書き込むためのソフトウェアです。このソフトは、軽量なソフトウェアであり、起動が速く、ISOファイルを迅速に書き込むことができます。また、シンプルなインターフェースを提供し、直感的に操作できます。しかし、正式版は英語なので、日本語化が必要です。
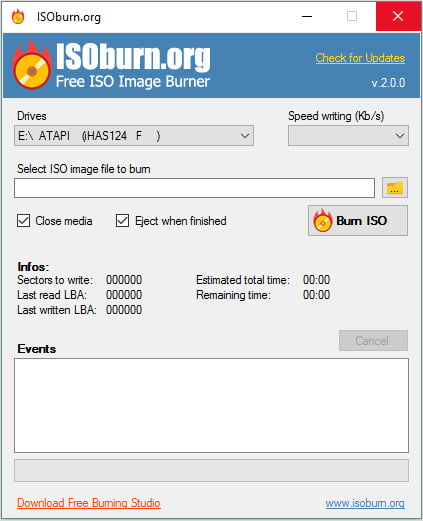
CDBurnerXP は、Windows向けの無料で使いやすい光学ディスク書き込みソフトウェアです。これを使って、さまざまなディスク形式に対応しており、音楽CD、データCD/DVD、 MP4をISOイメージの書き込みが可能です。また、このソフトはディスクの内容を確認したり、再利用するためにディスクを消去する機能も備えています。しかし、インストール時に不要なソフトウェアやツールバーがバンドルされることがあります。このため、注意深くインストールする必要があります。

PowerISOはCD、DVD、Blu-rayディスクのISOイメージファイルを作成し、編集することができます。また、これにより、ディスクのバックアップや仮想ドライブのマウントが可能です。インターフェースが直感的である一方で、一貫性に欠ける部分があります。特定の操作を行うためのメニューやオプションがわかりにくいことがあります。
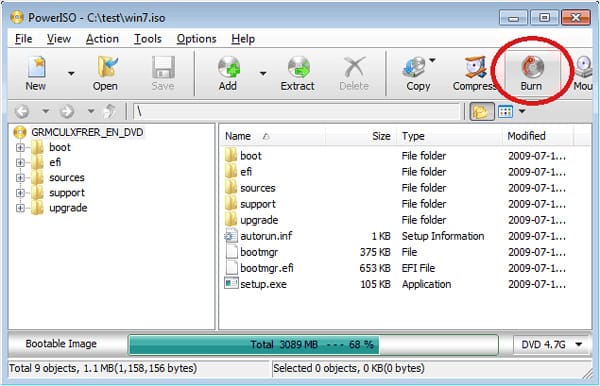
Free ISO Burnerは、もう一つWindows向けの無料のISOイメージ書き込みソフトウェアです。このソフトはシンプルで使いやすいインターフェースを提供しています。初心者でも簡単にISOイメージをディスクに書き込むことができます。また、ISOイメージファイルをCDやDVDに書き込むことができます。しかし、開発が停止しているため、バグ修正や問題解決のサポートが得られない場合があります。
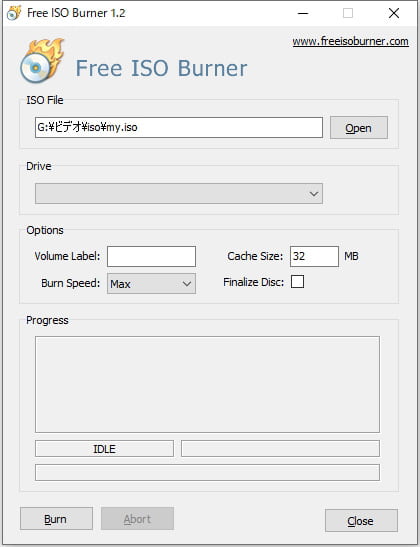
Mac標準機能Finderを使用してISOをDVDに書き込むこともできます。下記、操作方法をご紹介いたします。
空のディスクをMacの光学ドライブに挿入します。
MacからISOファイルを見つけて、右クリックします。「ディスクイメージXXXをディスクに書き込む」を選択します。
表示された画面で、ディスク名を設定して、「ディスクを作成」ボタンをクリックすればいいです。

Mac OSがOS X 10.10以下場合、Disk Utilityというディスク管理ツールを利用して、ISOを書き込むこともできます。具体的な操作は以下の通りです。
空のDVDディスクを光学ドライブに挿入します。Finderのアプリケーションフォルダで「Disk Utility」を検索して起動します。
Disk Utilityが開いたら、左側のサイドバーにある「ファイル」メニューをクリックし、「新規イメージからイメージを作成」を選択します。
「ISOイメージを作成」ウィンドウが表示されたら、左上の「フォルダ」アイコンをクリックして、ISOファイルを選択します。または、ISOファイルを直接にドラッグアンドドロップします。
次に、保存先とファイル形式を挿入したDVDディスクに指定します。
「保存」をクリックしてISOファイルを書き込みます。

本文では、WindowsやMacでISOファイルの書き込み方法を紹介いたします。ソフトウェアのダウンロードが不要な標準機能での使い方もあれば、簡単に使用できるソフトもあります。機能の豊富さと安定性の点から見れば、AnyMP4 DVD コピーをおすすめします。このソフトは、ISOファイルをDVDに作成できだけでなく、ISOを圧縮することもできます。
推薦文章

ISOファイルを自由に再生または編集したいなら、ぜひ下記の内容を読んでください。

本文では、簡単かつ無料でBINファイルをISOに変換できますソフトを紹介いたします。

本文では、MOVをISOファイルに変換するための方法をご紹介いたします。

この記事では、ISOをMKVに変換することについて詳しくご紹介いたしましょう。