今日の話題はMOVからISOへの変換についてです。MOVとは、Apple社のマルチメディア技術QuickTimeの一部として規定された、動画や音声などのデータを格納するためのコンテナフォーマットの一つで、ファイルの拡張子が.mov、.qtです。ISOイメージファイルとは、CDやDVDの中身を一つにまとめたファイルで、拡張子が.isoです。つまり、ISOファイルは一枚のCD、DVDの中身を一つにまとめたアーカイブファイルです。
ということで、MOV動画ファイルをISOイメージファイルに変換すれば、お好きなだけで何時でもDVDに書き込み、焼くことができて、バラバラになっているMOVファイルを一つにまとめられますね。本文では、MOVをISOファイルに変換するための方法をご紹介いたしますので、必要なら、ご参考ください。

MOV ISO 変換
AnyMP4 DVD 作成はMP4やAVI、WMV、MOVなど多くの動画をDVD/Blu-rayディスクに書き込み、焼くこと、MOV動画ファイルをDVD/Blu-rayフォルダ・ISOイメージファイルに変換し、保存することに対応しますので、おすすめします。
特に、MOVをISOイメージファイルに変換する前に、豊富な編集機能でMOVファイルをカスタマイズしたり、音声や字幕を多重化したり、チャプターを設定したり、メニュー画面を作成したりすることができますので、多機能で圧倒的に優れているMOV ISO 変換だと思います。
では、このMOV ISO 変換を無料ダウンロードし、インストールして、ISOにMOVを変換する手順をステップ・バイ・ステップでご案内いたしましょう。
このMOV ISO変換を立ち上げ、ディスクタイプをDVDまたはBlu-rayディスクに指定してから、「メディアファイルを追加」ボタンをクリックして、ISOに変換したいMOV動画ファイルを選択して追加します。
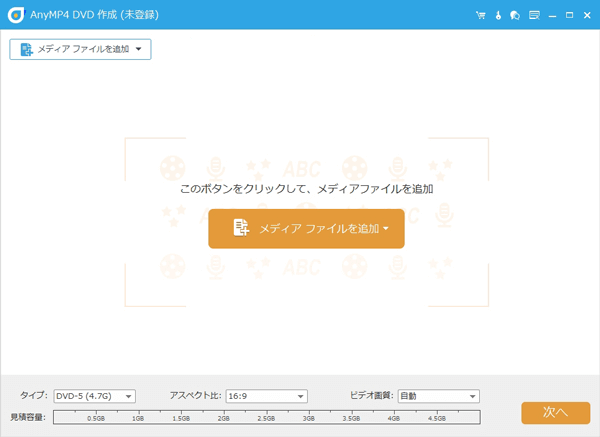
MOV動画を追加
追加されたMOV動画にチェックを入れ、右上の「強力ツール」オプションをクリックして、MOV動画の編集や、オーディオや字幕の追加・編集、チャプターの設定などができます。
「ビデオツール」の下にある「ビデオ編集」を利用すれば、ISOファイルに変換したいMOV動画ファイルを編集できます。例えば、MOV動画ファイルを回転・反転したり、開始時間と終了時間を設定してMOVファイルから特定な一部だけを切り出したり、MOV動画ファイルの画面サイズをクロップしたり、MOVファイルに効果やウォーターマークを付けたり、MOV動画の輝度や飽和度、コントラストなどを調整したりすることができます。
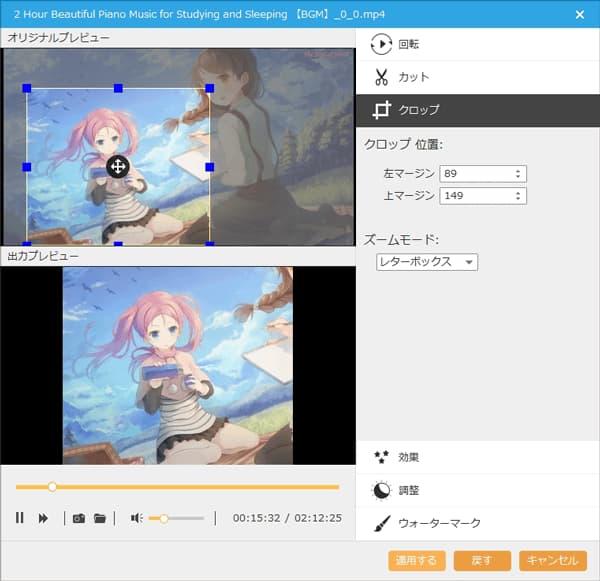
MOV動画を編集
「オーディオ編集」あるいは「字幕編集」を使用して、音声や字幕を追加できます。それに、追加された音声や字幕を編集できるのは便利です。例えば、音声の音量やディレイ、字幕のフォント、カラー、位置など。
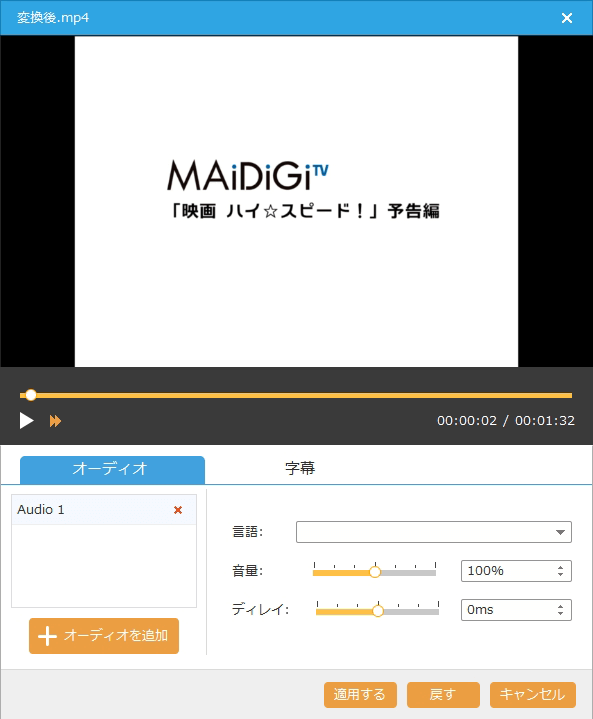
オーディオトラックや字幕を追加
「チャプターツール」の下にある「チャプターを結合」を使って2つ以上のMOVファイルを一つに結合できます。「チャプターを分割」では、固定した数や長さ、自定義でチャプターを挿入できます。
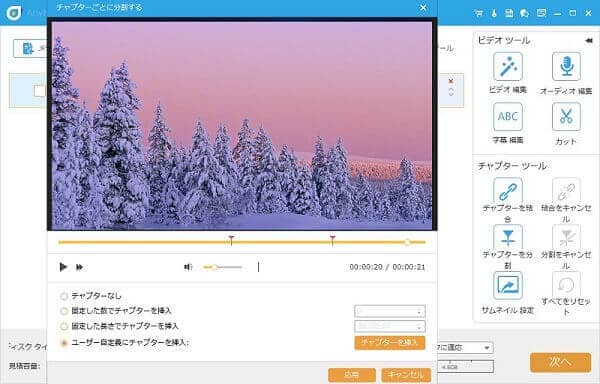
チャプターを結合・挿入
インターフェースの右下にある「次へ」ボタンをクリックすると、メニュー作成画面に入ります。すると、行事や家庭、旅行などのメニューテンプレートを選択し、バックグラウンドやバックグラウンドミュージック、オープニングをカスタマイズすることで個性的なメニュー画面を作成できます。
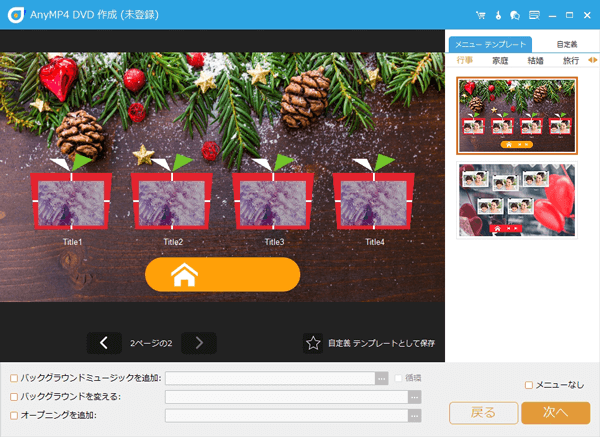
メニュー画面を作成
メニュー作成画面の右下にある「焼く」ボタンをクリックして、最後の確認画面に入って、「名前をつけてISOを保存」にチェックを入れ、TV標準や再生モードなどを設定してから、「開始」ボタンをクリックして、MOVを変換してISOとして保存できます。

MOV動画をISOに変換
このMOV ISO変換では、パソコンに保存されていた動画ファイルをDVD/Blu-rayディスク、フォルダ、ISOイメージファイルに変換して保存できて、動画編集やメニュー画面の作成など便利機能をたくさん利用できて、本当に助かりますね。
BurnAware Freeは一見で分かりやすくて、データディスクやオーディオCD、DVD-ビデオ、ブルーレイビデオ、ISOイメージ作成、ISO書き込みなどの多機能を備えるライディングソフトウェアです。「ISO作成」機能を使うと、ファイルやフォルダを元にしてISOイメージファイルを作成できますので、MOVをISOに変換する時におすすめします。

BurnAware Free
DVDStylerは、AVIやMP4、MPEG、MKV、MOVなどの動画ファイルをDVDディスクに書き込み、焼くこと、MOVを含む動画ファイルをISOに変換して、ISOイメージファイルを作成することができるDVDオーサリングフリーソフトです。多彩なメニュー作成画面機能を備え、音声や字幕を多重化し、素材となる動画をクロップ/トリミングするなどができるのは特徴です。必要なら、DVDStyler使い方をご参考ください。
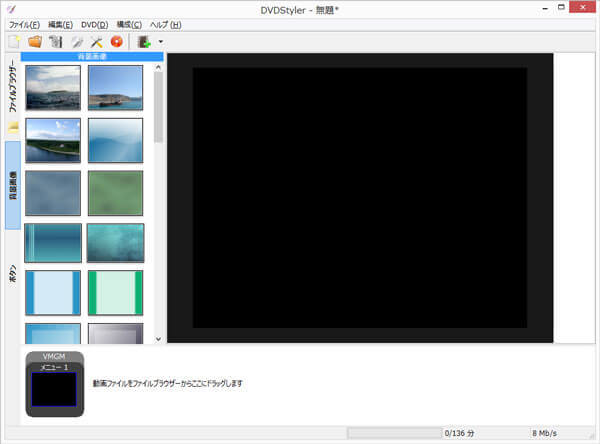
DVDStyler
ImgBurnはイメージファイルや動画ファイル/フォルダからDVD/ブルーレイディスクに書き込み、ライディングし、ディスクやファイル、フォルダからISOイメージファイルを作成し、ディスクのベリファイ、ディスクROM化などができるフリーウェアなので、MOV ISO 変換 フリーソフトとしておすすめします。特に、ISOイメージファイルだけでなく、BIN/CCD/CDI/CDRなどのイメージファイルの作成にも対応できます。必要なら、ImgBurnを使ったISO作成方法をご参考ください。
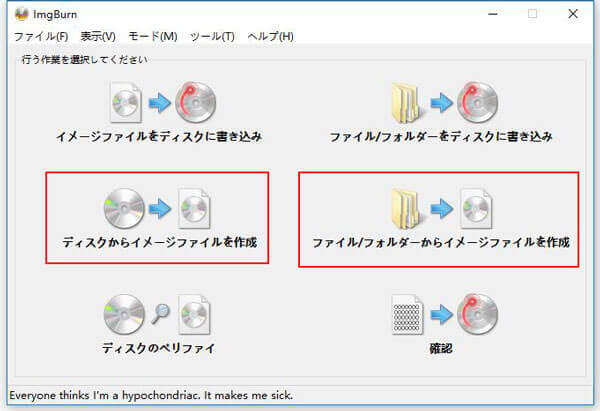
ImgBurn
DVD FlickはMP4やM4V、WMV、AVI、MOVなど幅広いフォーマットに対応したDVDオーサリングフリーソフトウェアで、DVDメニュー画面を作成し、チャプターを設定し、音声や字幕を多重化するなどができます。それに、ISOイメージファイルを作成することにも対応できますので、MOVをISOイメージファイルに変換することをサポートしています。
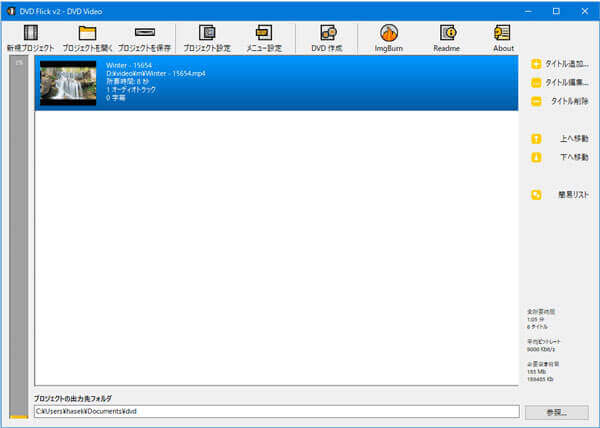
DVD Flick
以上は、MOV動画ファイルをISOイメージファイルに変換して保存できる5つのソフトウェアをまとめてご紹介いたしましたので、今後、パソコンに保存されていた動画ファイルをISO化にして保存したいなら、ご参考ください。
推薦文章

本文では、これをきっかけにして、iDVDの代わりとなれるマックDVD作成ソフトウェア及びMacでDVDの焼き方をご紹介いたしましょう。

ビジネスマンなどにとって、パワーポイントで作成したプレゼンテーション用の資料をDVDに焼いて再生する方法をご紹介いたしましょう。

本文では、卒業記念DVDを作成できるソフト及び卒業DVDの作り方をご紹介いたしますので、必要なら、ご参考ください。

本文では、初心者のために、拡張子がmkvのファイルをBlu-rayに書き込み、焼く方法をご紹介いたしましょう。