DVDを長年使用すると、劣化や破損のリスクが増加するため、DVDリッピングソフトでDVDをデータ化する必要があります。MP4形式は広くサポートされており、DVDをMP4に変換すれば、パソコンやスマホなどのデバイスに保存して、データの紛失を防止したり動画を自由に再生したりすることが可能です。では、DVDをMP4に変換できるフリーソフトを9つ紹介し、各ソフトの使い方や比較一覧表を提供します。
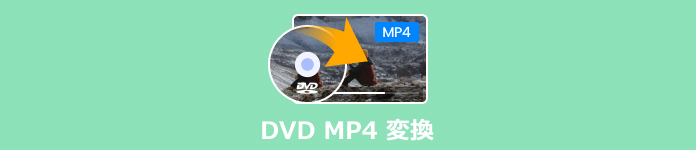
1、データ紛失の予防:DVDをMP4形式に変換すれば、データをデジタルファイルとしてハードディスク、SSD、クラウドなどに保存できて、紛失のリスクが軽減されます。
2、再生自由度の増加:MP4形式は広くサポートされており、ほとんどのデバイスやメディアプレーヤーで再生できるため、DVDよりも再生の自由度が高まります。
3、動画共有の効率化:MP4形式の動画はオンラインで簡単に共有できるため、DVDからMP4に変換することで、動画を手軽に共有したり、バックアップしたりすることができます。
4、動画サイズの削減:MP4形式は効率的な圧縮アルゴリズムを使用しており、高品質な映像を保ちながらファイルサイズを比較的小さくできます。
5、動画編集の柔軟化:MP4はほぼすべての動画編集ソフトとの互換性が高いです。DVDをMP4に変換すれば、動画のカット、結合、字幕追加などが簡単に実現できます。
AnyMP4 DVD リッピングは、DVDを超高速かつ無劣化でMP4に変換できるソフトです。MP4のほか、MKV、AVI、MOV、WMV、FLV、M4Vなどの動画・音声形式にも対応しています。強力なDVDコピーガード解除機能により、DVDに施されるCSS、CPRMなどを簡単に解除できます。そして、ディスクのロードが完了すると、その中に含まれるチャプターが自動に表示され、チャプターごとにリッピングできます。また、多彩な編集機能を搭載しており、動画のサイズ、解像度、フレームレート、色調などを自由に調整することが可能です。
| おススメ度 | ★★★★★ |
| 対応OS | Windows 11/10/8.1/8/7、Mac OS X 10.7或いはそれ以上(Mac OS 15 Sequoiaを含む) |
| 入力形式 | DVD ディスク、DVD フォルダ、ISOファイル |
| 出力形式 | MP4、M4V、MKV、MOV、3GP、3G2、MTV、FLAC、WAV、WMA、AACなど多くの出力形式 |
| コピーガード解除 | 対応 |
| 日本語 | 対応 |
| 料金 | 無料版と有料版両方ある |
メリット:
ソフトウェアの起動
以下のダウンロードボタンを利用してAnyMP4 DVD リッピングをダウンロードしてインストールし、ソフトウェアを起動します。このソフトはWindowsとMac両方対応しているので、お使いのデバイスに基づいて選択してください。
DVDの読み込み
DVDをコンピューターのDVDドライブに挿入し、メイン画面で「DVDをロード」ボタンをクリックして、変換したいDVDを選択します。ロードが完了すると、DVDのコンテンツが表示されます。
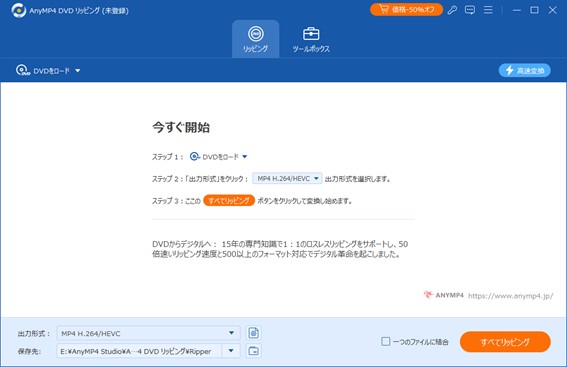
出力形式の設定
変換先の出力形式として「MP4」を選択します。その他の設定(ビットレート、解像度、フレームレートなど)を必要に応じて調整します。「保存先」で変換されたMP4ファイルを保存する場所を選択します。
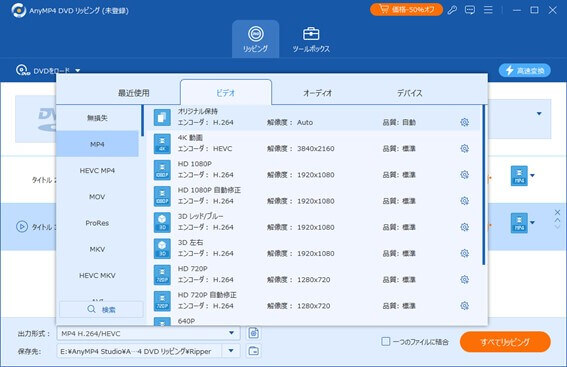
変換の開始
動画を編集したい場合は、「編集」機能を開きます。そこで、ビデオの輝度、飽和度、コントラストなどの効果を調整します。設定が完了したら、「適用する」ボタンをクリックします。そして「すべてリッピング」ボタンをクリックして、DVDからMP4への変換を開始します。
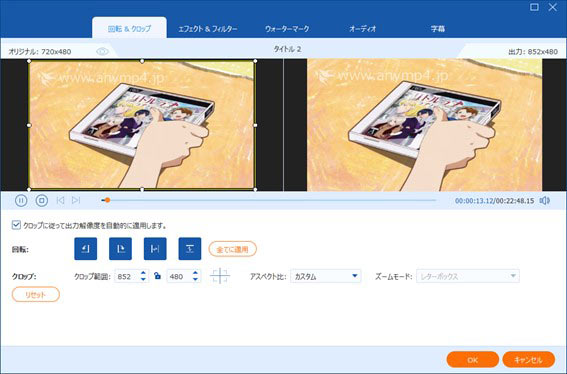
DVDFab HD Decrypterは、DVDをMP4への変換をサポートしているソフトです。出力する前に、動画のタイトルを編集したり、字幕やオーディオを選択したりすることが可能です。また、動画のトリム、ウォーターマークの追加なども簡単に行えます。さらに、「フルディスク」と「メインムービー」という2つのコピーモードを提供しており、DVDを空白のディスクにコピーすることができます。
| おススメ度 | ★★★ |
| 対応OS | Windows 11/10/8.1/8/7、Mac OS 10.10-14.X |
| 入力形式 | DVDディスク、DVDフォルダ、ISO ファイル、ブルーレイ |
| 出力形式 | MP4、MKV |
| コピーガード解除 | 対応 |
| 日本語 | 対応 |
| 料金 | 無料 |
メリット:
デメリット:
ソフトを起動します。インターフェース画面で「リッピング」機能を選択します。MP4に変換したいDVDディスクが読み込まれた後、「他のプロファイルを選択」をクリックします。
「フォーマット」を選択して、「一般」を選択します。その中から「MP4」を選択します。画面下部にある「フォルダー」アイコンをクリックして、出力動画の保存ディレクトリを選択します。
最後に、「開始」ボタンをクリックして、DVDからMP4への変換プロセスが完了するまで待ちます。
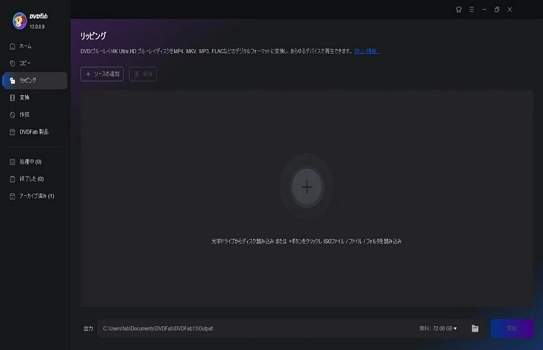
VideoByte BD-DVDリッピングは、DVDを無損失でMP4などの形式に変換できるソフトです。UOPs、ARccOS、APSなどのDVDコピーガードを解除できます。DVDディスクのほか、VIDEO_TSフォルダやISOファイルをMP4への変換もサポートしています。また、出力ファイルのエンコーダ、サンプルレートなどを設定することも可能です。
| おススメ度 | ★★★★ |
| 対応OS | Windows 11/10/8/7/Vista/XP(SP2以降)、Mac OS X 10.7以降 |
| 入力形式 | DVDディスク、DVDフォルダ、ISOファイル、ブルーレイ |
| 出力形式 | MP4、AVI、MP3など |
| コピーガード解除 | 対応 |
| 日本語 | 対応 |
| 料金 | 無料版と有料版両方ある |
メリット:
デメリット:
DVDをパソコンのドライブに挿入して、VideoByte BD-DVDリッピングを立ち上げます。次に、「DVDをロード」をクリックして、挿入したDVDを読み込みます。ディスクの内容が検出されたら、変換したい部分を選択することができます。
「出力形式」でMP4を選びます。保存先も指定します。その後、必要に応じて出力ファイルに関する設定を行います。設定が完了したら、右下の「すべてリッピング」をクリックして、DVDのリッピングを始めます。
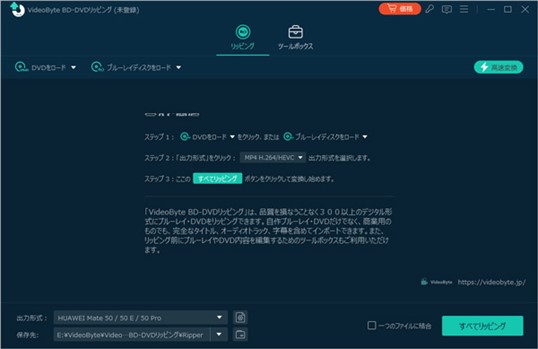
Movavi Video ConverterはDVDをMP4、AVI、MP3などの形式に変換可能なソフトです。SuperSpeedモードでDVDをリッピングすれば、変換作業が短時間で完了できます。また、複数のファイルを1つに結合する機能が搭載されており、多くのクリップを順番に並べて1つの長い動画として出力することが可能です。
| おススメ度 | ★★★ |
| 対応OS | Windows 7/8/10/11、Mac OS X 11.0以降 |
| 入力形式 | DVDディスク、DVDフォルダなど |
| 出力形式 | MP4、MP3、FLACなど |
| コピーガード解除 | 非対応 |
| 日本語 | 対応 |
| 料金 | 無料版と有料版両方ある |
メリット:
デメリット:
ソフトを起動してから、「メディアの追加」ボタンをクリックし、「DVDの追加」で「DVDを開く」をクリックします。そして出力形式をMP4に設定してください。
「保存先」をクリックし、変換されたファイルを保存する場所を選択してください。それから、「変換」ボタンをクリックして、変換処理が始まります。
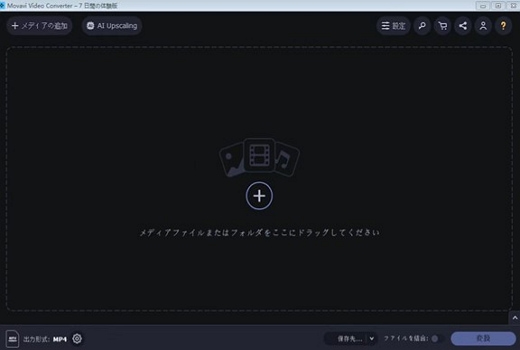
VidCoderは、DVDをMP4やMKVなどの形式に変換できるソフトです。HandBrakeをエンコードエンジンとして使用しており、CPUのマルチスレッドに対応しているため、複数の変換作業を同時に処理することができます。また、「A-Bセグメントキャプチャ」という機能が搭載されていて、お好きな部分を動画から切り出して保存することができます。
| おススメ度 | ★★★ |
| 対応OS | Windows 7/8/8.1/10/11 |
| 入力形式 | DVDディスク、DVDフォルダ、ISOファイル、ブルーレイ |
| 出力形式 | MP4、M4V、MKV |
| コピーガード解除 | 非対応 |
| 日本語 | 対応 |
| 料金 | 無料 |
メリット:
デメリット:
VidCoderを起動し、DVDディスクを光学ドライブに挿入します。VidCoderの画面で、「ソースを開く」をクリックし、変換したいDVDビデオを選択して読み込みます。画面の左下にある「出力先」から、出力ファイルの保存先を選択します。
画面上部のメニューから「エンコード設定」ボタンをクリックします。表示される画面で、「一般」で出力動画の画質を選択し、「コンテナ」オプションからMP4を選択します。「エンコード」ボタンをクリックして、DVDからMP4への変換プロセスを開始します。
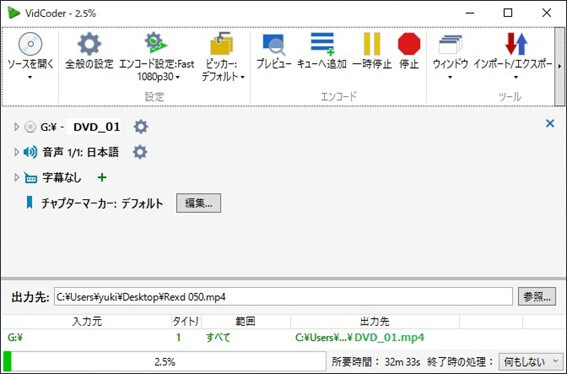
PowerDVDは、CyberLink社が開発したメディアプレーヤーソフトウェアです。PowerDVDは、動画再生機能を提供するだけでなく、DVDをMP4などのデジタル形式に変換する機能も備えています。また、「TrueTheater テクノロジー」が搭載されており、この機能を使えば、動画の明るさ、飽和度、コントラストなどを自動に調整し、動画の品質を向上させることができます。さらに、出力した動画を CyberLinkCloud にアップロードすれば、リンクをコピーして、ほかの方と共有することが可能です。
| おススメ度 | ★★★ |
| 対応OS | Windows 11/10 |
| 入力形式 | DVDディスク、CD、ISOファイル、ブルーレイ |
| 出力形式 | MP4、MKV、AVIなど |
| コピーガード解除 | 非対応 |
| 日本語 | 対応 |
| 料金 | 無料版と有料版両方ある |
メリット:
デメリット:
PowerDVDを起動します。画面上部やメニューから「PCモード」をクリックします。DVDドライブに読み込みたいDVDを挿入します。画面右上の「変換」をクリックします。これにより、DVDの読み込みが開始されます。
DVDからMP4に変換したい動画を指定します。出力先を選択します。画面下の「変換」ボタンをクリックして、変換を開始します。
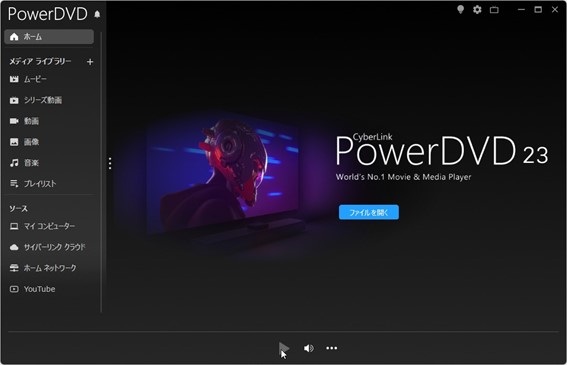
HandBrakeは、完全無料でDVDをMP4に変換できるソフトです。DVDやブルーレイのデジタル化に広く利用されています。圧縮機能を備えており、動画の品質を維持しながらファイルのサイズを大幅に削減し、ハードディスクの容量を節約できます。また、動画を編集したい場合、字幕の追加や画面のトリミング、ノイズ除去などを行うことも可能です。
| おススメ度 | ★★★★ |
| 対応OS | Windows 11/10、Mac OS 15/14/13/12、FreeBSD 13、Fedora 40など |
| 入力形式 | DVDディスク、DVDフォルダ、ISOファイル、ブルーレイ |
| 出力形式 | MP4、WebMなど |
| コピーガード解除 | 非対応 |
| 日本語 | 対応 |
| 料金 | 無料 |
メリット:
デメリット:
HandBrakeを起動したら、「変換元」ボタンをクリックして、変換したいDVDを選択します。「コンテナ」で出力形式をMP4に設定します。
変換後のファイルの保存先を指定し、「エンコード開始」ボタンをクリックして変換を開始します。これで、HandBrakeを使用してDVDをMP4に変換する準備が整いました。
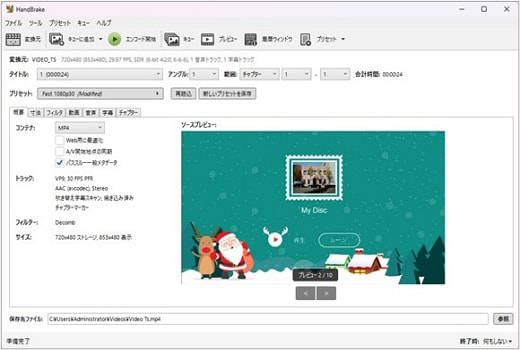
HandBrakeはコピーガード付きのDVDを変換できないため、コピーガード付きのDVDをMP4に変換したい場合、AnyMP4 DVDリッピングがおすすめです。AnyMP4 DVDリッピングは、さまざまなDVDコピーガード(容量偽装、DRMなど)を自動に検出して解除できて、コピーガード付きのDVDをMP4変換するための最適なツールです。
XMedia Recodeは多くの出力形式に対応している動画&音声変換フリーソフトです。このソフトを使って、DVDをMP4に変換することが可能です。また、プロファイルからお使いのデバイスを選択すれば、そのデバイスに対応する再生形式に変換できます。さらに、インターレース解除、色調・明るさ補正、音声リサンプリングなどもサポートしています。
| おススメ度 | ★★★ |
| 対応OS | Windows 7/8/8.1/10/11 |
| 入力形式 | DVDディスク、DVDフォルダ、ISOファイル |
| 出力形式 | MP4、3GP、MOVなど |
| コピーガード解除 | 非対応 |
| 日本語 | 対応 |
| 料金 | 無料 |
メリット:
デメリット:
XMedia Recodeを起動します。「ディスクを開く」のボタンをクリックします。これにより、光学ドライブに挿入されたDVDが読み込まれます。DVDが正常に読み込まれたら、「形式」から変換したい形式として「MP4」を選択します。
画面下部の「保存先」から、出力ファイルの保存先を選択します。最後に、エンコードを開始するために「+」ボタンをクリックし、「エンコード」を押します。これにより、変換が始まります。
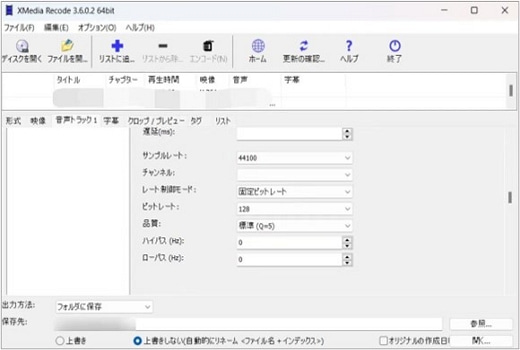
Freemake Video ConverterはMP3、AVI、WMV、MKVなどの形式に対応している動画変換ソフトです。DVDリッピング機能も備えており、DVDをMP4に変換することが可能です。変換を開始する前に、編集を行うこともできます。例えば、余計な部分を削除したり、反転した画面を修正したりするなどです。また、変換した動画をiPhoneで再生したい場合、「iTunesへ転送」を選択して、自動的にiTunesに送信できます。
| おススメ度 | ★★★ |
| 対応OS | Windows 11/10/8/8.1/7 |
| 入力形式 | DVDディスク、DVDフォルダ、ISOファイル |
| 出力形式 | MP4、AVI、MP3など |
| コピーガード解除 | 非対応 |
| 日本語 | 対応 |
| 料金 | 無料版と有料版両方ある |
メリット:
デメリット:
DVDドライブにDVDを挿入します。プログラムを起動し、「DVD」ボタンをクリックします。その後、DVDから動画を読み込むために「OK」をクリックします。動画が選択され、アップロードされます。
プログラムウィンドウの下部にある「MP4へ」ボタンをクリックします。新しいウィンドウが開き、動画の変換設定を行います。出力フォルダーとターゲットフォーマットを選択したら、「変換」ボタンをクリックして、DVDのリッピングを開始します。
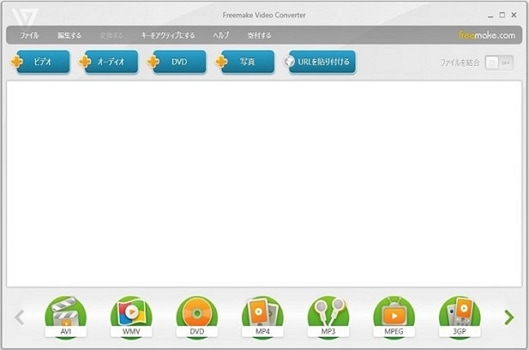
| ソフト | おススメ度 | 対応OS | 入力形式 | 出力形式 | コピーガード解除 | 料金 |
| AnyMP4 DVD リッピング | Windows、Mac | DVD ディスク、DVD フォルダ、ISOファイル | MP4、M4V、MKV、MOV、3GP、3G2、MTV、FLAC、WAV、WMA、AACなど多くの出力形式 | 対応 | 無料版と有料版両方ある | |
| DVDFab HD Decrypter | Windows、Mac | DVDディスク、DVDフォルダ、ISO ファイル、ブルーレイ | MP4、MKV | 対応 | 無料 | |
| VideoByte BD-DVDリッピング | Windows、Mac | DVDディスク、DVDフォルダ、ISOファイル、ブルーレイ | MP4、AVI、MP3など | 対応 | 有料 | |
| Movavi Video Converter | Windows、Mac | DVDディスク、DVDフォルダなど | MP4、MP3、FLACなど | 非対応 | 無料版と有料版両方ある | |
| VidCoder | Windows | DVDディスク、DVDフォルダ、ISOファイル、ブルーレイ | MP4、M4V、MKV | 非対応 | 無料 | |
| PoweDVD | Windows | DVDディスク、CD、ISOファイル、ブルーレイ | MP4、MKV、AVIなど | 非対応 | 無料版と有料版両方ある | |
| HandBrake | Windows、Mac、Linux | DVDディスク、DVDフォルダ、ISOファイル、ブルーレイ | MP4、WebMなど | 非対応 | 無料 | |
| XMedia Recode | Windows | DVDディスク、DVDフォルダ、ISOファイル | MP4、3GP、MOVなど | 非対応 | 無料 | |
| Freemake Video Converter | Windows | DVDディスク、DVDフォルダ、ISOファイル | MP4、AVI、MP3など | 非対応 | 無料版と有料版両方ある |
本記事では、9つのDVD MP4変換ソフトを厳選して紹介しました。総じて言えば、AnyMP4 DVD リッピングは使いやすく、DVDを無劣化でMP4に変換するための優れた選択肢です。強力なコピーガード解除機能と豊富なカスタマイズオプションを提供し、高速かつ高品質な変換を実現 できます。また、日本語対応や丁寧なサポートも魅力的です。DVDをMP4に変換したい方はぜひ、AnyMP4 DVDリッピングをダウンロードして、業界最高のDVDリッピング技術を実感してみてください!
推薦文章

本文ではDVD 変換 フリーソフトをまとめてご紹介いたします。

この記事ではDVDをパソコンに取り込む方法を紹介いたします。

この記事ではDVDをMP3に変換するツールを紹介します。

今回はDVDをスマホに取り込む方法をご紹介いたします。