日常生活でスマホやカメラで撮影した動画は、一般的に MP4 形式で保存されます。結婚式、卒業式、旅行などの大切な思い出が詰まったMP4データを長期間保存したい場合はどうすればよいでしょうか? MP4をDVD書き込みことができます。この記事では、市販されている一般的な DVD 作成ソフトウェアを厳選して、10選をおすすめします。
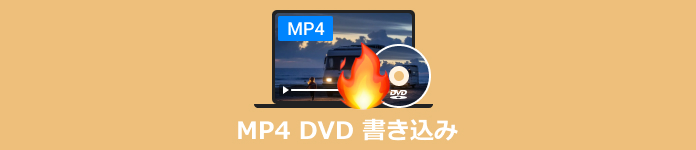
MP4をDVDに焼くとは、MP4形式の動画ファイルをDVDディスクに変換し、書き込むことを指します。MP4をDVDに焼くことで、MP4ファイルをDVDプレーヤーなどで再生できるようになります。
また、DVDには「DVD-Video」と「データDVD」の2種類があります。だから、MP4をDVDに焼く場合、目的によって適切な種類のDVDを選択する必要があります。
「DVD-Video」は、動画再生用のファイルシステム (DVDビデオ規格) が使用されます。パソコンや家庭用のDVDプレーヤーを問わず、DVD搭載のテレビ、ゲーム機などで再生可能です。市販やレンタルのDVDは、一般的にこの形式で保管されています。
「データDVD」は、パソコン用のファイルシステム (ISO 9660 など) が使用されます。主にパソコンのDVDドライブで読み取れます。家庭用のDVDプレーヤーで再生できません。MP4データをデータDVDに書き込んだ場合、パソコンでDVD映像を編集することができます。
MP4動画ファイル:まず、DVD書き込みたいMP4動画を用意されている必要があります。
パソコン:MP4をDVDに書き込むには、DVD書き込み機能が付いたパソコンが必要です。WindowsでもMacでも、ご自身の状況に合わせて選択していただけます。
空きディスク:DVDに書き込むための空のDVDディスクが必要です。また、MP4ファイルの合計容量がDVDディスクの容量を超えないようにする必要があります。そのほか、DVDには様々な規格があるので、自分の都合に応じて選択できます。
| 種類 | 書き込み回数 | 容量 | 特徴 |
| DVD-R | 1回だけ | 4.7GB | 書き込みや読み込みには、DVD-R対応のドライブが必要 |
| DVD+R | 1回だけ | 4.7GB | 書き込みや読み込みには、DVD+R対応のドライブが必要 |
| DVD-R DL(片面2層) | 1回だけ | 8.5GB | 書き込みや読み込みには、2層式の規格に対応したドライブが必要 |
| DVD+R DL(片面2層) | 1回だけ | 8.5GB | 書き込みや読み込みには、2層式の規格に対応したドライブが必要 |
| DVD-RW | 繰り返し書き込み可能 | 4.7GB | 書き込みや読み込みには、DVD-RW対応のドライブが必要 |
| DVD+RW | 繰り返し書き込み可能 | 4.7GB | 書き込みや読み込みには、DVD+RW対応のドライブが必要 |
| DVD-RAM | 繰り返し書き込み可能 | 片面4.7GB、両面9.4GB | 書き込みや読み込みには、DVD-RAM対応のドライブが必要 |
| DVD-ROM | 書き込みできない | / | DVD-ROMドライブで読み込み可能 |
記録型DVDドライブ:MP4をDVDに書き込む際には、書き込み機能を備えた記録型DVDドライブも必要です。現在、ほとんど新版のパソコンにDVDドライブは搭載されていないことになります。お持ちのパソコンにドライブがないなら、外付けのDVDドライブでも使用可能です。
DVDオーサリングソフト:最後、MP4ファイルをDVDフォーマットに変換し、ディスクに書き込むためのDVDオーサリングソフトが必要です。DVDオーサリングソフトとは、映像や音声、メニュー、字幕などデータを1枚のDVD-videoに作成できるものです。市場にはDVDオーサリングソフトが数多くあり、無料のものもあれば有料のものもあります。以下に、人気のあるものを10個紹介します。自分の状況に応じて最適なものをお選びください。
AnyMP4 DVD 作成は、高品質なDVDを簡単に作成するためのソフトとして、お手持ちのMP4動画ファイルを簡単にDVDに焼き付けることができます。また、豊富な編集機能を備えており、DVDに作成前にMP4をカット、回転、クリップ、字幕とオーディオを追加などことができます。
また、このソフトを使って、 DVDメニューを作成することもできます。行事、家庭、結婚、旅行など、いろいろな種類のメニューテンプレートを提供します。自分のニュースに応じて選択できます。
| 対応OS | Windows OS: Windows 11、Windows 10、Windows 8.1、Windows 8、Windows 7 MacOS: Mac OS X 10.7 或いはそれ以上 (macOS 15 Sequoiaを含む) |
| 日本語対応 | ◯ |
| 推奨ユーザー | 初心者~専門者 |
ソフトをダウンロード
下記のダウンロードボタンをクリックして、AnyMP4 DVD 作成ソフトをダウンロードしてインストールします。
MP4動画を追加
ソフトを起動してから、「DVD ディスク」を選択します。画面中央の「メディアファイルを追加」ボタンをクリックして、パソコンからDVDに作成したいMP4ファイルを選択できます。ここで、複数のMP4ファイルを追加することもできます。

MP4動画を編集
左側のファイル一覧から、DVD に追加したいMP4ファイルを選択し、右上の「強力ツール」ボタンをクリックします。動画のカットやトリミング、エフェクトの追加など編集機能を利用することができます。また、ここでチャプターを結合、分割、設定することもできます。
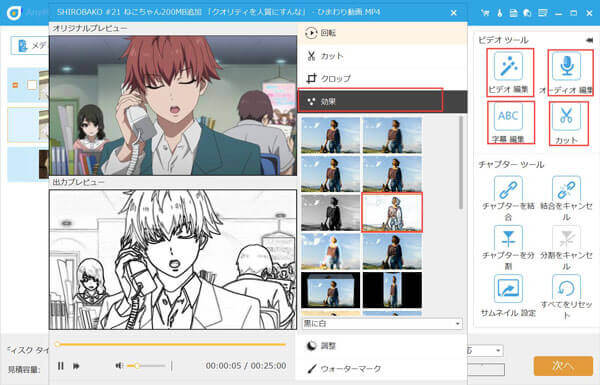
DVDメニューを作成
「次へ」ボタンをクリックして、DVDメニューの作成画面に入ます。右側で、メニューテンプレートを選択できます。画面下で、バックグラウンドミュージックを追加するなどことも可能です。
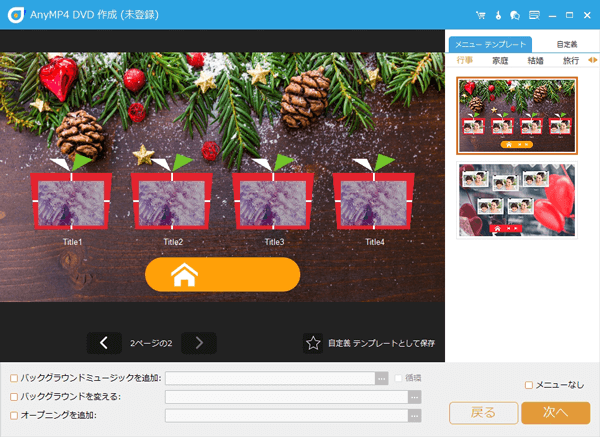
DVD作成
メニューを作成した後、「次へ」ボタンをクリックします。すると、表示された画面でDVDの保存先、記録エンジン、TV標準、再生モードなどを設定できます。最後、「開始」ボタンをクリックして、 MP4動画をDVDに作成できます。

DVDStylerは、DVDオーサリングアプリケーションであり、主にDVDの作成と編集を目的としています。これを使用すると、メニューやボタン、サブタイトルなどのオーサリング要素を追加し、独自のDVDメニューを作成することができます。また、MP4動画ファイルの編集やチャプターの追加、音声トラックの組み込みなども行うことができます。使いやすさと柔軟性を兼ね備えています。しかし、長い間更新してなかったので、DVDStylerエラーが発生してどうしてもDVD作成できない場合があります。
| 対応OS | Windows OS: Windows 10、Windows 8.1、Windows 8、Windows 7、Windows Vista、Windows XP MacOS: Mac OS X 10.10 以降 |
| 日本語対応 | ◯ |
| 推奨ユーザー | 中級者~専門者 |
まず、DVDStylerをダウンロードし、インストールします。ソフトを起動し、初期設定画面で映像形式を「NTSC」に設定します。
DVDにメニューを付けたいなら、メニューテンプレートを選択し「OK」をクリックします。
MP4ファイルを下部にドラッグ&ドロップできるか、メニュー中の「ファイル」をクリックして、MP4ファイルを追加できます。
MP4ファイルを追加した後、ボタン、テキスト、イメージなどにより自分なりのメニューを再生できます。最後、メニュー中の赤いDVD書き込みをクリックして、MP4をDVDに作成できます。
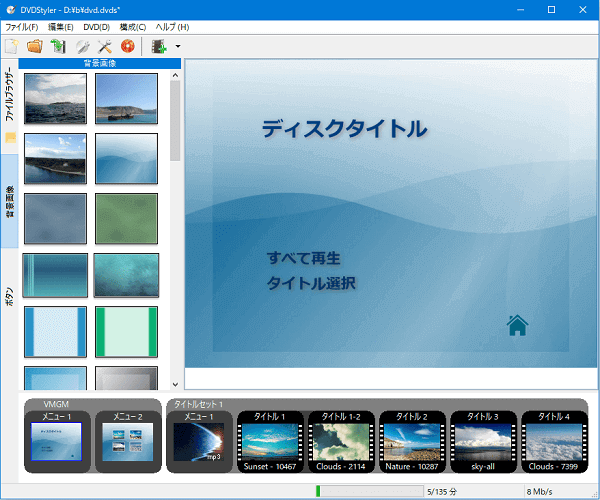
DVD Flickは、無料のDVD書き込みソフトとして、AVI、MPG、MOV、WMV、MP4などさまざまな動画ファイルをDVDに変換し、カスタマイズされたDVDメニューを作成することができます。また、音声ファイルの追加や字幕の挿入も可能です。カスタマイズされたDVDメニューを作成するための豊富なテンプレートやオプションも用意されます。しかし、DVD FlickでDVDに作成するには、同梱するImgBurnをインストールしなければならなりません。また、日本語版DVD Flickを利用するには、無償で提供されている日本語パッチでDVD Flickを日本語化にする必要があります。
| 対応OS | Windows OS: Windows 10、Windows 8.1、Windows 8、Windows 7、Windows Vista、Windows XP MacOS: 非対応 |
| 日本語対応 | ◯(日本語化必要) |
| 推奨ユーザー | 中級者~専門者 |
まず、DVD Flickソフトウェアをパソコンにダウンロードしてインストールします。
次に、DVD Flickを起動し、MP4ファイルを追加するために「タイトル追加」ボタンをクリックし、追加したいファイルを選択します。
MP4ファイルが追加されたら、「プロジェクト設定」ボタンをクリックしてDVDの設定を行います。ここで、DVDのタイトルやメニューの設定、動画の品質などをカスタマイズすることができます。
「作成」ボタンをクリックします。次、「処理完了」画面上部の「ImgBurn」ボタンをクリックして起動します。パソコンにDVDを挿入し、「プロジェクトをディスクに書き込む」をクリックして、MP4をDVDへの書き込みを開始します。
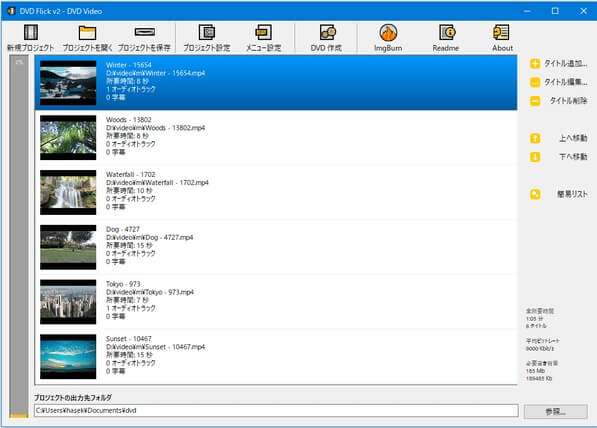
Windows10/11には、標準機能としてMP4ファイルをDVDに書き込むことができる便利な機能が備わっています。この機能を利用することで、手軽にMP4ファイルをDVDに焼き付けることができます。ソフトウェアをダウンロードする必要がなく、無料で使用できるので非常に便利です。しかし、Windows10/11の標準機能でしたDVDは家庭用DVDプレイヤーなどでは再生できないことをご注意ください。
| 対応OS | Windows OS: Windows10、Windows11 MacOS: 非対応 |
| 日本語対応 | ◯ |
| 推奨ユーザー | 初心者 |
まず、ある空きDVDディスクをパソコンのDVDドライブに挿入します。
すると、「ディスクの書き込み」画面が表示されます。この画面から自分都合に応じて「USBフラッシュドライブと同じように使用する」或は「CD/DVDプレイヤーで使用する」を選択します。
次に、表示されるウィンドウにMP4ファイルをドラッグ&ドロップします。
画面上の「ドライブツール」タプをクリックして、「書き込みを完了する」を選択します。「ディスクのタイトル」を入力して、「次へ」をクリックすることでMP4をDVDに作成できます。
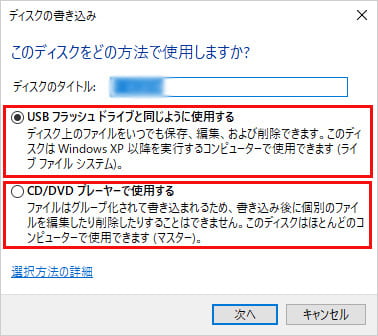
Windows Media Playerは、Windows標準で付属しているメディアプレイヤーソフトとして、音楽や動画ファイルを再生するだけでなく、CDやDVDに書き込むことも可能です。これを使って、MP4をDVD-Video形式に変換できだけでなく、「データDVD」形式に作成することもできます。しかし、残念ながらこれ作成したDVDはパソコンで再生のみ可能です。そのほか、これを使用してDVDを設定するには専門的な知識が必要であり、初心者にとっては少し難しいです。
| 対応OS | Windows OS: Windows 10、Windows 8.1、Windows 7 MacOS: 非対応 |
| 日本語対応 | ◯ |
| 推奨ユーザー | 中級者~専門者 |
パソコンで「スタート」右側の検索バーに「Windows Media Player」を入力して検索し、ソフトウェアを開きます。
右側の「書き込み」機能をクリックします。「書き込みオプション」ドロップダウンウィンドウをクリックして、「データCDまたはDVD」を選択します。
パソコンに空きDVDディスクを挿入します。MP4ファイルを「書き込みリスト」の下にドラックします。
最後、「書き込みの開始」ボタンをクリックして、MP4ファイルをDVDディスクに書き込めます。
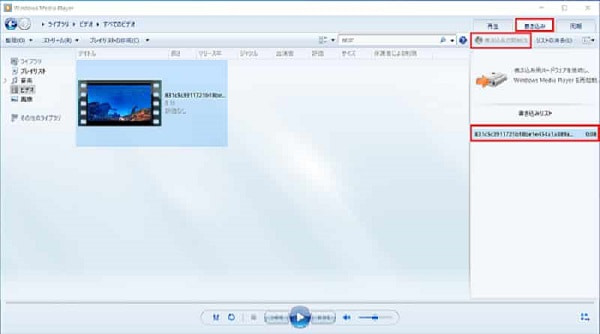
Burnとは、Mac専用のDVDオーサリングソフトです。これを使って、MP4動画をDVDに書き込むことできだけでなく、MP4をMP3やMPGなどファイルに変換することもできます。また、DVDの作成際に、地域、エンコード、DVDテーマなどを設定できます。
| 対応OS | Windows OS: 非対応 MacOS: 10.9以降 |
| 日本語対応 | ◯(最新バージョンは非対応) |
| 推奨ユーザー | 中級者~専門者 |
まず、公式サイトからソフトをダウンロードしてインストールします。
ソフトのホーム画面の上に「ビデオ」をクリックします。表示された画面の「一般」タプで地域を日本仕様の「NTSC」に設定します。
「DVD」タプで、DVDテーマを使用するかどうか、オーディオコーティングなどを設定できます。
すべて設定した後、MP4ファイルを追加して、「ディスク作成」ボタンをクリックして、DVDに書き込めます。

CDBurnerXPは、CD、DVD、Blu-rayディスクの書き込みや作成を行うことができます。使いやすいインターフェースと豊富な機能を備えています。これを使って、MP4ファイルをDVDに書き込みできだけでなく、 MP4をISOイメージファイルに作成こともできます。
| 対応OS | Windows OS: Windows 10、Windows 8、Windows 7、Windows Vista、Windows XP MacOS: 非対応 |
| 日本語対応 | ◯ |
| 推奨ユーザー | 中級者~専門者 |
ソフトをダウンロードして起動します。表示された画面で「データ ディスク」或は「Video DVD」を選択します。
次に、「追加」ボタンをクリックして、DVD作成したいMP4動画を選択します。
「書き込み」ボタンをクリックして、「書き込みオプション」画面に入ます。ここで書き込み速度や焼きたいDVDの枚数などを設定できます。
最後、「ディスクの書き込み」をクリックすればMP4をDVDに書き込めます。

ImgBurnは、DVDディスクのイメージファイルを書き込むためのソフトウェアです。このソフトウェアは、DVD-R、DVD+R、DVD-RW、DVD+RWなどの様々な種類のDVDディスクに対応しており、高品質な書き込みを実現します。これを使って、簡単にMP4ファイルをDVDに作成できます。使いやすいインターフェースを備えており、ユーザーが簡単に操作できるように設計されています。
| 対応OS | Windows OS: Windows 10、Windows 8、Windows 7、Windows Vista、Windows XP MacOS: 非対応 |
| 日本語対応 | ◯(日本語化必要) |
| 推奨ユーザー | 初心者~専門者 |
ソフトをダウンロードしてインストールします。インストールが完了したら、ImgBurnを起動します。
ImgBurnを起動したら、「ファイル/フォルダをディスクに書き込み」というオプションを選択します。これは、データをディスクに書き込むためのモードです。
次に、MP4ファイルを「入力元」ボックスにドラッグします。
最後、出力ディスクを指定した後、DVD書き込みボタンをクリックします。
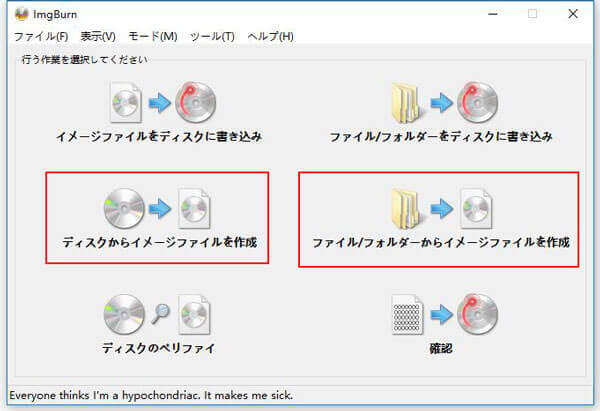
WinX DVD Authoは、優れたDVDオーサリングソフトウェアです。このソフトウェアは、使いやすさと高度な機能を兼ね備えています。簡単にDVDメニューを作成したり、動画ファイルを編集したりすることができます。さまざまな種類の動画ファイルに対応でき、MP4をDVDに書き込みだけでなく、 VOBをDVDに作成などもできます。しかし、このソフトはビデオDVDディスクのみ作成できます。
| 対応OS | Windows OS: Windows 11、Windows 10、Windows 8、Windows 8.1、Windows 7 MacOS: 非対応 |
| 日本語対応 | ◯ |
| 推奨ユーザー | 中級者~専門者 |
ソフトをダウンロードしてインストールします。
ソフトを起動した後、「Video DVD Author」機能を選択します。
「+」ボタンをクリックしして、MP4ファイルを追加できます。画面下の「-」、「↑」、「↓」ボタンを利用して、動画ファイルを削除、追加した動画ファイル前後に移動できます。
空のDVDをドライブに挿入して、「開始」ボタンをクリックします。
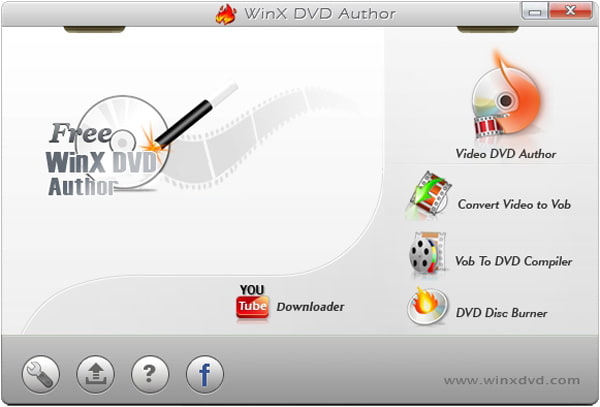
DVD Memoryはもう一つMP4をDVDに書き込みソフトです。このソフトは、「DVD-Video」と「データDVD」両方形式に対応できます。MP4のほか、AVI、MOV、3GP、WMV、VOB、MPEGをDVDに作成など様々な動画形式に対応できます。また、動画をトリミング、字幕追加、音楽調整など多彩な機能があります。そのほか、DVD Memoryは使いやすいインターフェースを備えており、ユーザーが直感的に操作できるように設計されています
| 対応OS | Windows OS: Windows 11、Windows 10、Windows 8、Windows 8.1、Windows 7 MacOS: Mac OS X10.10またはそれ以降 |
| 日本語対応 | ◯ |
| 推奨ユーザー | 初心者~中級者 |
DVD Memoryをインストールし、ソフトを起動します。画面左側のツールバーから「DVD作成」を選択します。
「DVDフォーマット」の欄で、「DVD-Video」を選択します。「ファイルの追加」ボタンをクリックし、書き込みたいMP4ファイルを選択します。
ファイルが一覧に表示されたら、「メニュー作成」タブでDVDメニューの設定を行います。設定が完了したら、「書き込み」ボタンをクリックしてDVDの書き込みを開始します。
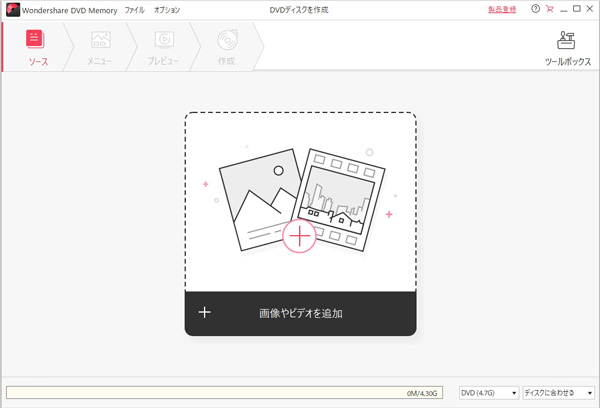
| 製品 | 対応OS | 日本語対応 | メニュー作成 | 推奨ユーザー |
| AnyMP4 DVD 作成 | Windows/Mac | ◯ | ◯ | 初心者~専門者 |
| DVDStyler | Windows/Mac | ◯ | ◯ | 中級者~専門者 |
| DVDflick | Windows | ◯(日本語化必要) | ◯ | 中級者~専門者 |
| Windows10の標準機能 | Windows | ◯ | × | 初心者 |
| Windows Media Player | Windows | × | × | 中級者~専門者 |
| Burn | Mac | ◯(最新バージョンは非対応) | × | 中級者~専門者 |
| CDBurnerXP | Windows | ×(日本語化必要) | × | 中級者~専門者 |
| ImgBurn | Windows | × | ◯ | 初心者~専門者 |
| WinX DVD Autho | Windows | × | ◯ | 中級者~専門者 |
| DVD Memory | Windows/Mac | × | ◯ | 初心者~専門者 |
質問 1: DVDに書き込む動画の形式は?
答え 1: DVDに書き込む動画の形式は、一般的にはMPEG-2が使用されています。MPEG-2はDVDビデオの規格として採用されており、高品質な映像を圧縮することができるため、一般的なDVDプレーヤーで再生することが可能です。
質問 2: MP4をDVDに書き込む際の注意点は?
答え 2: まず、書き込みソフトの性能はDVDの画質に影響するので、MP4ファイルをDVDに書き込む際には、適切な書き込みソフトを使用することが重要です。ここで、強力な AnyMP4 DVD 作成おおすすします。DVDのフォーマットに注意する必要があります。また、適切なビットレートや解像度設定を行うことも重要です。
質問 3: MP4をDVDに書き込みてテレビで見る方法?
答え 3: パソコン中のMP4をテレビで見るには、MP4をDVDに書き込みこともができます。まず、テレビで再生したいなら、MP4動画を「DVD-Video」形式に変換する必要があります。次に、使いやすいのDVD作成ソフトでMP4をDVDに書き込めます。作成したDVDをテレビに挿入して再生できます。
質問 4: DVDを保存するには?
答え 4: DVDを長期保存したいと言えば、適切な環境を整えることが重要です。DVDは光ディスクであり、湿気や高温、直射日光などの影響を受けやすいからです。また、専用のケースや収納ボックスを使用することが推奨されます。そのほか、 DVDをコピーしてデータのバックアップを行うこともDVDの保存において重要なポイントです。
質問 5: MP4をDVDに書き込みフリーソフトがある?
答え 5: MP4をDVDに書き込みフリーソフトがあります。例えば、「DVD Flick」、「ImgBurn」、「DVDStyler」などを利用して完全無料にMP4をDVDに書き込めます。しかし、書き込みの際には、動画ファイルの品質や容量、書き込み速度などを考慮する必要があります。専門的なソフトを使用する方がいいです。ここで、 AnyMP4 DVD 作成おおすすします。このソフトは無料試用版もあります。
本文では、10選使いやすいのMP4をDVDに書き込みソフトを紹介いたします。それぞれの特徴と使い方を説明しますので、自分の都合に応じて選択できます。
推薦文章

本記事では、簡単な手順でSDカードから動画ファイルをDVDに焼く方法について探求してみましょう。

この記事ではMP4をISOに変換できるソフトと使用方法を紹介しております。

ここでは、iTunes動画をDVDに焼く、作成する方法をご紹介いたしましょう。

ここでは、iMovie動画をDVDに書き込み、焼けるソフトをおすすめします。