切り抜き動画を作ったことがありますか。切り抜き動画とは、オリジナルの動画投稿者のコンテンツを、第三者が特定場面のみを切り出し、カットやテロップなどの編集を行って再投稿することです。すでに公開されていたYouTubeやTikTokなどのあるシーンを切り抜き、再編集したいなら、切り抜き動画を作る必要があります。でも、初心者などにとって、切り抜き動画の作り方がわからなくて、困りますね。本文では、YouTubeなどの切り抜き動画を作成する方法を詳しくご紹介いたしましょう。

切り抜き動画を作成するには、まずは、YouTubeやTikTokなどの動画投稿サイトからオリジナル動画をダウンロードする必要があります。注意すべきなのは、オリジナル動画の投稿者から許可を取るか、著作権フリーのオリジナル動画をダウンロードしてください。
AnyMP4 スクリーンレコーダーは画面録画・画面ミラーリングソフトウェアで、パソコンの全画面または特定画面で表示されているストリーミングビデオ、ゲームプレイ、ビデオ会議などすべてのコンテンツを無劣化で録画して、MP4/MOV/WMV/TS/AVIなどの動画ファイル形式で保存できます。また、iPhone、iPadなどのスマホ画面をパソコンに出力・ミラーリングして、録画する事ができます。YouTubeやTikTokなどのオリジナル動画から切り抜き動画を作りたいなら、まずは、このスクリーンレコーダーを使ってオリジナル動画を保存してください。
では、このスクリーンレコーダーを無料ダウンロード・インストールして、YouTube、TikTokなどのオリジナル動画をダウンロード・保存する方法をご紹介いたしましょう。
動画レコーダーを選択
このスクリーンレコーダーを立ち上げると、「動画レコーダー」、「音声レコーダー」、「ゲーム録画」などのオプションが表示されます。その中から「動画レコーダー」をクリックしてください。

動画レコーダーを選択
オリジナル動画を録画
「動画レコーダー」をクリックすると、「フル」「自定義」から録画する画面を設定して、必要に応じて、システム音やマイク音を設定します。そして、録画して保存しようとするYouTube/TikTokなどのオリジナル動画の再生画面を開いて、「REC」ボタンをクリックします。すると、3秒のカウントダウンの後、作ろうとする切り抜き動画のオリジナル動画を録画し始めます。

動画素材を録画
録画したオリジナル動画を保存
録画が終わったら、右側にある赤い「録画終了」ボタンをクリックして、オリジナル動画の録画を終わらせ、プレビューウィンドウに切り替わります。左下にある「再生」ボタンをクリックして録画したオリジナル動画を再生してその画質と音質を確認できます。また、その長さをクリップすることもできます。最後、「ビデオを保存」ボタンをクリックして、その録画ファイルをローカルに保存できます。
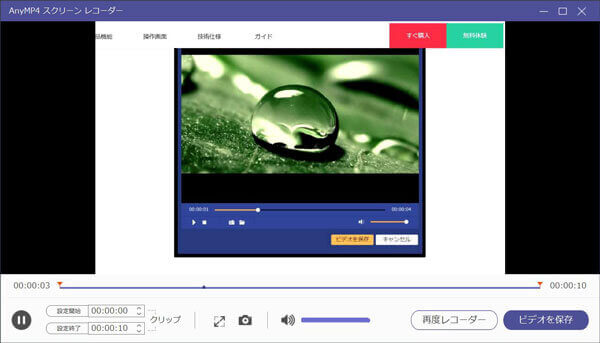
録画した動画ファイルを保存
このスクリーンレコーダーでは、ストリーミング動画だけでなく、パソコン画面で表示されているゲームプレイ、ビデオ会議、ウェブ映像などを録画し、パソコンの再生音やマイクからの音を録音することもできます。例えば、Whereby オンライン会議録画、LINEライブ録画など。
切り抜き動画のオリジナル動画をダウンロード・保存して於けば、専用の動画編集ソフトウェアを使って切り抜き動画を簡単に作成できます。
同スタジオのAnyMP4 動画変換 究極は4K/1080p HD動画を含み、MP4、WMV、MOV、MKVなど様々な動画・音楽ファイル形式に対応した動画変換ソフトウェアです。それに、動画カット・結合・回転・反転など多数の動画編集機能を提供してくれますので、YouTubeやTikTokなどお切り抜き動画を作成するのにすごく便利です。では、この切り抜き動画作成ソフトを無料ダウンロード・インストールして、切り抜き動画のやり方を手順でご案内いたしましょう。
オリジナル動画を追加
この動画編集ソフトを実行して、「変換」>「ファイルを追加」ボタンをクリックして、録画保存したオリジナル動画を選択して追加します。

動画ファイルを追加
オリジナル動画をカット
追加されたオリジナル動画のサムネイルの右にある「✂」アイコンをクリックして、カットウィンドウを開いて、プレビューウィンドウの真下にある開始時点と終了時点をせってして保存することでオリジナル動画から必要とされる一部だけを切り出して保存できます。

動画ファイルをカット
オリジナル動画を編集
「✂」の隣にある「編集」アイコンをクリックして、編集ウィンドウに入ってオリジナル動画を細かく編集できます。例えば、YouTube、TikTok動画を回転・反転してその向きを変えたり、YouTube、TikTok動画のアスペクト比、画面サイズをクロップしたりすることができます。また、そのコントラストや輝度、飽和度、色相などを調子し、適用なフィルターを応用できます。さらに、YouTube、TikTok動画にウォータマークや音楽、字幕を追加して編集できます。

動画ファイルを編集
もっと多くの編集が必要なら、「ツールボックス」タブを開いて、動画圧縮や3D作成、動画逆再生、動画スピード管理などの機能で動画を詳しくカスタマイズしてみてください。

もっと多くの動画編集機能
切り抜き動画の出力形式を選択
インタフェースの右側にある「出力形式(すべてに適用)」のドロップダウンリストを開いて、「ビデオ」タブから切り抜き動画の出力形式を選択できます。特に、右にある⚙アイコンをクリックして、ビデオ・オーディオビットレート、ビデオフレームレート、オーディオチャンネル・サンプルレートなどのパラメーターを設定できます。

切り抜き動画の出力形式を選択
切り抜き動画を出力
最後、保存先を設定して、「すべて変換」をクリックすることでオリジナル動画から編集した切り抜き動画をローカルに出力し保存できます。
この動画変換 究極では、動画のフォーマット変換や動画編集だけでなく、動画圧縮、メディアメタデータエディター、3D作成、GIF作成、動画コラージュ、動画音ズレ補正などの便利機能をたくさん搭載されているので、快適なデジタル生活を送るのにすごく便利です。
Q:切り抜き動画を投稿するのは違法ですか。
A:切り抜き動画とは、公開されているYouTubeなどの動画のあるシーンを切り抜きして再編集して投稿したものです。そこで、違法にならないように、切り抜き動画を作成する前に、オリジナル動画の投稿者から許可を取ってください。また、著作権フリーのオリジナル動画から切り抜き動画を作ったほうが良いです。
Q:切り抜き動画を投稿するメリット・デメリットはなんですか。
A:切り抜き動画を作成して投稿する最大なメリットは再生回数が伸びやすいことです。また、新しいファンを獲得するチャンスも大きいです。でも、そのデメリットとして、切り抜き動画の二次利用、他サイトからの転載といった問題があるので、違法にならないように注意してください。
Q:YouTubeやTikTokなどの切り抜き動画を作成する時の注意点は?
A:人気の切り抜き動画の特徴といえば、インパクトがある、タイトルが分かりやすい、字幕が付いて見やすい、テンポがよい...といった特徴があります。でも、切り抜き動画の作成に注意点があります。例えば、著作権に違反しない、切り抜き動画を作成するメリットをきちんとオリジナル動画の投稿者に伝える、悪意のある切り抜きを避ける...など問題になりそうなことを考えておいてください。
以上は、YouTube/TikTokなどの切り抜き動画を作成する方法の詳しいご紹介でした。今後、すでに完成または公開されている動画のワンシーンを切り抜き、再編集して切り抜き動画を作成して投稿する気がある時、少しでもご参考になればよいです。
推薦文章

本文では、素人からプロまで、誰でも簡単にできる結婚式スライドショーの作り方をご紹介いたしますので、必要なら、ご参考ください。

本文では、ゆっくり実況動画の作り方を詳しくご紹介いたしますので、ゆっくり実況動画を制作する気があれば、ご参考ください。

本文では、動画画面の色調を補正する方法をご紹介いたしますので、動画の明るさを補正する必要があれば、ご参考ください。

本文では、初心者からプロまで利用できる動画素材エフェクトサイトを厳選してご紹介いたしましょう。