スポーツが好きな人なら、きっとGoProをご存知でしょう。歴代ナンバーワンのスポーツカメラとして広く使われています。ただし、GoPro動画のサイズが大きいため、「どうすればGoPro動画のサイズを圧縮できますか?」はGoProユーザーによくある問題です。この記事では、高画質でGoPro動画を圧縮できる方法について解説します。

GoPro 動画 圧縮
AnyMP4 動画変換 究極は動画ファイルの形式を変換したり、動画ファイルを直接圧縮したり、動画ファイルの解像度、ビットレートなどのパラメータを変更したりして、その他多くの方法でビデオを圧縮できます。更に、スライドショーを作成することもサポートできます。マルチコアCPU、GPUアクセラレーション技術により、もっと速いスピードを提供し動画を変換できます。このソフトは人気デバイス、プレーヤー、または編集ソフトと互換性がある動画、音声に変換する機能を備えています。
まず、上記のダウンロードボタンをクリックして、AnyMP4 動画変換 究極をダウンロードしてから開きます。
左上の「ファイルを追加」あるいは画面中央の「+」をクリックして、圧縮したいGoPro動画ファイルをドラッグアンドドロップで追加します。

GoPro動画ファイルを追加した後、GoPro動画を直接に圧縮、GoPro動画の要らない部分を除去、GoPro動画のビットレート、フレームレートを下げて変換、動画ファイルの形式をMP4、WMVなど形式に変換することで動画をリサイズできます。
1.直接にGoPro動画を圧縮: 出力形式の下にある「動画圧縮」ボタンをクリックします。オリジナルサイズ、圧縮サイズ、圧縮、ビットレートを自由に設定して、インタフェースの右下の「すべて変換」をクリックして。GoPro動画のサイズを圧縮できます。
2.カット: GoPro動画の右側にある「✁」をクリックしてカットウィンドウを開き、GoPro動画から不要な部分をカットして開始時間と終了時間を設定できます。カットされたセグメントを選択して「保存」をクリックします。最後、インタフェースの右下の「すべて変換」をクリックして。GoPro動画のサイズを圧縮できます。
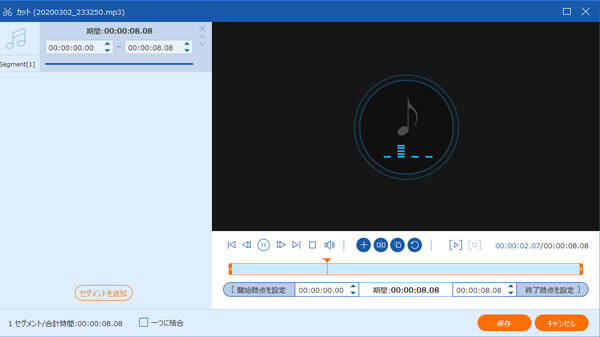
3.動画のビットレート、フレームレートを下げる:右上の「出力形式」にある「ビデオ」を選択して、右の歯車アイコンをクリックして、動画のビットレート、フレームレートを設定できます。

4.出力形式を指定:右上の「出力形式」のドロップダウンメニューからご希望の出力形式を選択できます。次に、インタフェースに戻って、右下の「すべて変換」をクリックして動画の形式を変換することができます。

WonderFox HD Video Converter Factory Proは多機能な動画変換ソフトとして、数多くの変換ソフトから際立ち、より高い品質の動画を変換してくれます。MP4、AVI、DTS、IPhone、SONY、Fireなど500+の動画・音楽フォーマットおよびデバイスに最適な形式がプリセットされております。そして、最新のコーデックH265、VP9、AV1とそのほかHD動画形式をサポートしています。
Step 1.まず、HD Video Converter Factory Proを実行して「変換」モジュールを開き、「ファイル追加」アイコンをクリックして圧縮したいGoPro動画を読み込みます。
Step 2.以下はGoPro動画を圧縮する方法。
1.出力形式を選択:インタフェースの右側に出力形式を選択して、下側に出力フォルダをプリセットします。GoPro動画ファイルの形式をFLV、WMVなど形式に変換することでGoPro動画をリサイズできます。
2.動画の解像度を下げる:「パラメータ設定」では、動画の解像度を変更することができます。
3.動画のビットレートを下げる:「パラメータ設定」を開きビットレートをカスタマイズします。
4.バッチ圧縮:インタフェース下側の圧縮設定欄をチェックします。スライダをドラッグして圧縮率を調整する。
Step 3. すべてのパラメータを設定した後、変換プロセスを開始します。

AnyMP4 フリー 動画圧縮はオンラインで音声、動画圧縮ツールです。このツールを使って動画サイズを小さくにして、転送、アップロードに最適な動画サイズにする可能です。完全無料で使用できるし、ウォーターマークなし自由的に動画サイズを圧縮します。機能は非常に豊富で、ユーザーは自由に選択できます。
Step 1.まず、 AnyMP4 フリー 動画圧縮をクリックして開きます。「今すぐ圧縮」ボタンをクリックして、AnyMP4 Launcherをダウンロードして圧縮サービスを有効にします。次に、圧縮したいGoPro動画ファイルを選択してサイトにロードします。

Step 2.GoPro動画ファイルを追加した後、圧縮したい動画のサイズ、形式、解像度を選択できます。
Step 3.「圧縮する」ボタンをクリックして、保存先を指定したら、動画を圧縮できます。
質問 1: GoPro動画を編集できるソフトは?
答え 1: GoPro 動画を編集する場合は、AnyMP4 動画変換 究極を使用することをお勧めします。AnyMP4 動画変換 究極はMP4、AVIなど多数の動画ファイルの形式を変換し、動画の解像度、ビットレート、フレームレートなどのパラメータを変更できます。これは確かに動画の圧縮に最高で、多機能で圧倒的に優れる動画圧縮ソフトです。
質問 2: なぜGoPro 動画はこんなに大きいですか?
答え 2: これは、GoPro でビデオを撮影する場合、1080p または 4K で 60 FPS で撮影するためです。たとえば、4K 解像度で 60FPS のビデオを 1 分間再生すると、約 600MB のメモリが消費されます。
質問 3: スマホでGoPro 動画を圧縮する方法は?
答え 3: iphoneの場合は[ Easy video resize ]を使用することをお勧めします。これは解像度を指定できるので、画質とデータサイズの兼ね合いが丁度良い仕上がりにできます。Androidスマホの場合は[You Cut]を使用することをお勧めします。これは動画の一部を切り出したり、フレームサイズを変更したり、解像度を変更したりすることでGoPro 動画ファイルをリサイズします。
以上、GoPro 動画ファイルを圧縮できるツールを3つ紹介しました。GoPro 動画ファイル圧縮したいときに、オンライン圧縮は簡単ですが、GoPro 動画ファイルをより速く処理したい場合は、AnyMP4 音楽 圧縮を使用することをお勧めします。
推薦文章

別撮りの動画と音声を一つに合成したりしたいですかこのページは、別撮りした動画と音声を合成できるソフト・アプリおよびその使い方をご紹介しましょう。

FLV動画から無劣化で不要な部分を取り除きたいですか?この文章により、無劣化かつ無料でFLV動画ファイルをカットする方法を紹介したいと思います。

スポーツ動画を編集する必要があれば、手頃な編集ソフトは欠かせないでしょう。ここでは、スポーツ動画を手軽に編集できるソフトをご紹介します。

より広く利用するために、MP4をMOVなどに変換する必要があります。本文では、MOVをMP4に変換する方法を詳しくご紹介いたしましょう。