DVDにメディアを録画する時の記録方式には、VRモード(DVD Video Recording Format)、ビデオモード(DVD Video)があります。VRモードとは、DVD-R、DVD-RW、DVD-RAMなどの書き込み型DVD専用のアプリケーションフォーマットの一つで、リアルタイムでテレビ番組などをDVDに記録し、記録後に録画した映像を分割、結合、カットしたりする編集ができるメリットを持っていますが、地上デジタル放送やBSデジタル放送などの「1回のみ録画可能」技術的保護手段が施されたDVDによく使われているため、VRモードに対応したDVDプレーヤーでしか再生できません。それに対して、ビデオモード(DVD-Video規格)は市販のDVDビデオと同じ方式で、再生互換性が高くて、対応できるメディアプレーヤーが多いです。
VRモード対応のDVDプレーヤーが未だに少ないため、DVD-VRモードのDVD-RTAVフォルダを再生するには、DVD-RTAV(DVD-VR)をDVD-Videoに変換したり、DVD-RTAV(DVD-VR)をMP4、WMV、MOVなどに変換したりしてから再生するのはよくあります。本文では、DVD-RTAV(DVD-VR)を変換する方法をご紹介いたしましょう。

DVD-RTAV 変換
AnyMP4 DVDリッピングはCSS、CPRMなどのコピーガードに対応した、DVDディスク/フォルダ/ISOイメージファイルをMP4、AVI、MKV、MOV、WMVなどの動画形式に変換してくれるソフトウェアなので、VRモードで録画してきたDVD-RTAVを変換する場合におすすめします。
このDVD-RTAV変換を使って、DVD-RTAV(DVD-VR)をMP4/AVI/WMVなどにリッピングするだけでなく、DVD-RTAVから音声を抽出して、MP3、WMA、WAV、OGGなどの音楽形式に変換し、DVD-RTAVをiPhone、Android、PS4、PSPなどで再生可能なファイル形式に変換することもできます。それに、カット、回転、クロップ、フィルター、エフェクト、ウォーターマークなど豊富な編集機能でDVD-RTAVのムービーを最適化し、内蔵プレーヤーでDVD-RTAVムービーを再生できます。
では、DVD-RTAVを変換する方法をご案内いたしましょう。
このDVD-RTAV変換を無料ダウンロードし、インストールして、起動させてから、「リッピング」タブを選択して、「DVDをロード」のドロップダウンメニューから「DVDフォルダをロード」をクリックして、変換したいDVD-RTAVフォルダを選択して読み込みます。
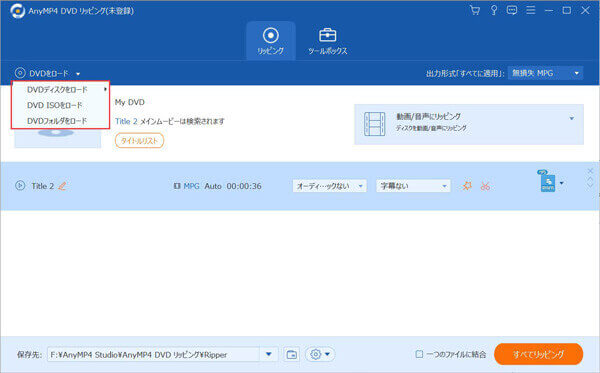
DVD-RTAVをロード
DVD-RTAVのメインムービーにチェックを入れ、右側の「出力形式」のドロップダウンメニューにある「ビデオ」、「オーディオ」、「デバイス」タブから出力形式を選択できます。例えば、MP4、AVI、MP3など。
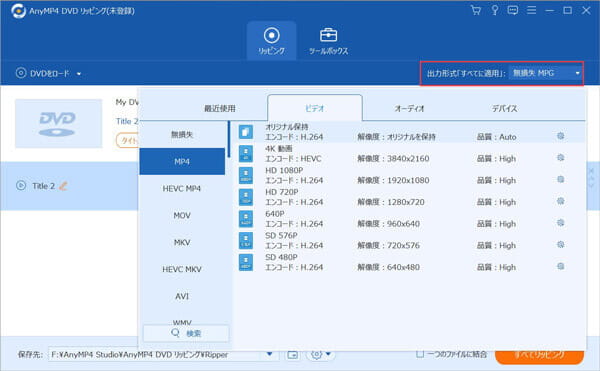
出力形式を選択
インタフェースに戻って、保存先を指定してから、「すべてリッピング」をクリックして、DVD-VRモードで録画したDVD-RTAVを変換し始めます。
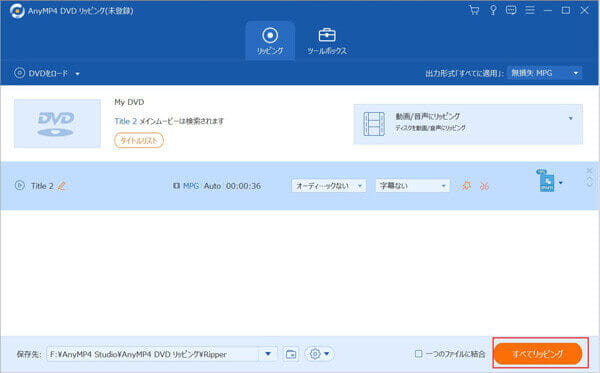
DVD-RTAVを変換
変換後、DVD-RTAVムービーをMP4、AVI、WMVなどの形式として通常のメディアプレーヤーに入れて再生できるはずです。このDVD-RTAV変換はDVDをM4V、AVI、WMV、MP3、さらに、スマホやタブレット、ゲーム機などに変換できますので、汎用性が良いです。必要なら、DVD MP3 変換、タブレットDVD再生などのガイドをご参考ください。
DVD-VRモードのDVD-RTAVフォルダをCPRM非対応のDVD-Rに書き込み、変換すれば、通常のDVDプレーヤーで再生できるようになりますので、ここでは、DVD-RTAVをDVD-Rにコピー、変換する方法をご紹介いたします。
AnyMP4 DVDコピーはDVDディスクを1:1の比率でDVDディスクにコピーし、DVDディスクをDVDフォルダ/ISOファイルにバックアップし、DVDフォルダ/ISOファイルをDVDディスクに書き込み、焼くことができるソフトウェアなので、DVD-VR方式のDVD-RTAVフォルダをDVD-Rに書き込むのにおすすめします。
このDVDコピーを無料ダウンロードし、インストールして起動させ、「ソース」からDVD-Rに変換したいDVD-RTAVを選択し、「ターゲット」から目的のDVD-Rを選択します(事前にDVD-Rをパソコンの光学ドライブに挿入する必要がある)。
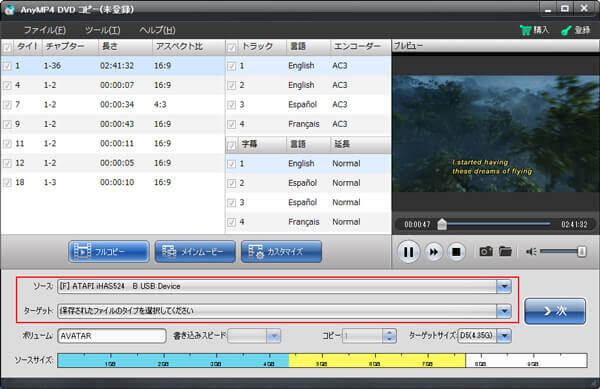
DVD-RTAVやDVD-Rを選択
「フルコピー」、「メインムービー」、「カスタマイズ」という3つのコピーモードから必要とされるモードを選択します。例えば、DVD-RTAVを丸ごとにDVD-Rにコピーする場合、「フルコピー」を選択します。

コピーモードを選択
画面右下の「>次」をクリックして、DVD-RTAVをDVD-Rに変換するためのオプションを設定します。例えば、メニューの削除、スキップ、リージョンコード保護の削除など。最後、右下の「開始」をクリックして、DVD-VR方式のDVD-RTAVをDVD-Rディスクに書き込み、焼くことができます。
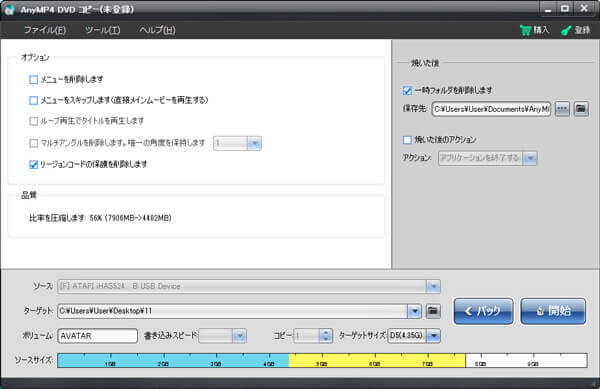
DVD-RTAVをDVDに書き込み、変換
このDVDコピーにより、DVD-9をDVD-5に圧縮し、DVDをISOファイルに変換するなどができて、多機能なDVDコピー・バックアップソフトとして人気が高いです。
以上は、DVD-VRモードで録画したDVD-RTAVの変換方法ですが、著作権法の改正により、私的利用の範囲であっても、DVDメディアの技術的保護手段を回避するのは違法となりますので、自分責任のもとでDVD-RTAV(DVD-VR)のリッピング、変換を行ってください。
VR-モードに対応していないDVDプレーヤーなら、DVD-VR方式のDVDディスク、DVD-RW、DVD-RAMなどを認識できないため、DVD_RTAVを再生できません。でも、DVD_RTAVの録画ファイル本体を開いたら、動画再生ソフトウェアで再生できるんです。
DVD-VR方式で録画したDVDをパソコンの光学ドライブに挿入してから、「マイコンピュータ」を開き、DVDディスクを入れたDVDドライブをダブルクリックして開き、「DVD_RTAV」フォルダにあるVR_MOVIE.VROという録画ファイルをダブルクリックして、Windows Media Playerなどパソコンにインストールした動画再生ソフトウェアを使って、録画ファイル本体を再生してみてください。
以上、DVD-VRモードのDVD-RTAVを変換する方法をご紹介いたしました。今後、地デジやBSデジタル放送などを録画したDVD-VR方式のDVD-RTAVをリッピングして、MP4、AVI、WMVなどの動画ファイルをとして再生したりして活用できますので、必要なら、ご参考ください。
推薦文章

DVDをAVIに変換すれば、通勤中、通学中でも、スマホなどのデバイスで自由に再生できます。このページには、DVDをAVIに変換する超簡単な方法をみんなにご紹介いたします。

外付けHDDに録画した物をDVDに焼くことが出来ますか?このページではTVまたはパソコンの外付けHDDから動画をDVDに焼く方法を紹介いたします。

iSofter DVD 変換の使用に迷っている方がいるでしょう。このページには、iSofter DVD 変換でDVDを変換する方法をみんなにご紹介いたします。

DVD-9(片面二層)をDVD-5(片面一層)に圧縮する場合は、どんな方法はありますか?本文より、DVD-9からDVD-5に圧縮する方法を紹介します。