DVDレコーダーやパソコンで作成したDVDをほかのDVDプレーヤーで再生しようとする時に、ディスクを読み込めず再生できないということがありますか?この場合、DVDディスクを「ファイナライズ」という作業を行えば、ほかのDVD再生機器で再生できるようになります。でも、DVD ファイナライズとは何か、どうすればDVDをファイナライズをするかと分からない人が多いです。ここでは、DVD ファイナライズについて詳しくご説明しましょう。

DVD ファイナライズ
DVD ファイナライズとは、パソコンやDVDレコーダーで作成したDVDをほかのDVD再生機器でも再生することができるようにする処理のことです。詳しく説明すると、DVDレコーダーなどでDVDを作成する場合、DVDに空き容量が残っていれば、後からデータを追加することが可能になっており、データ情報は確定的なものではありません。そのデータ情報を確定して、多くのDVDプレーヤーで再生できるようにするデータ処理はファイナライズです。
また、ファイナライズを行う場合、ほかのDVD再生機器での再生互換性を取れる他に、レコーダーやプレーヤーを新しいものに買い替える前にファイナライズを行うと、録画した番組が新しいレコーダーで読み取れないというトラブルを防ぐこともできます。
では、DVD ファイナライズを理解した上で、パソコンでDVDをファイナライズをする方法をご紹介しましょう。ここでは、Windows 10でDVDのファイナライズをする手順をご説明いたします。
パソコンの光学ドライブを開いて、空のDVDディスクを挿入してください。
すると、「選択して、空のDVDに対して行う操作を選んでください」というポップアップが表示されるので、それをクリックします。
次に、表示された「空のDVDに対して行う操作を選んでください」画面で「ファイルをディスクに書き込む」をクリックします。
また、「ディスクの書き込み」ウィンドウで「CD/DVDプレーヤーで使用する」を選択して、「次へ」のボタンを押すと、ディスクがフォーマットされます。
最後、ディスクに書き込みたいファイルをドロップして追加して、「管理」タブにある「書き込みを完了する」をクリックすると、ファイナライズの作業は完了です。
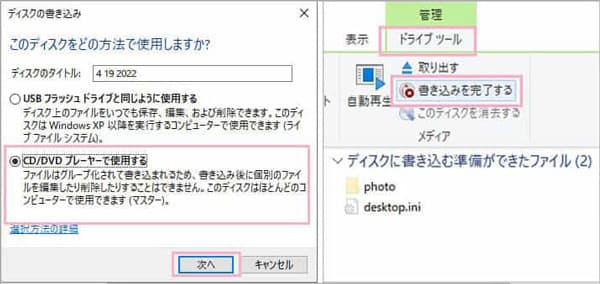
Windows10でDVDをファイナライズ
実は、パソコンで動画などを編集した際に、DVDのファイナライズ処理も必要がありますが、多くのDVDオーサリングソフトでDVDを作成する時、自動的にファイナライズされます。AnyMP4 DVD 作成は強力なDVD/ブルーレイ作成ソフトとして、MP4、AVI、MOV、MKV、WMV、FLVなど汎用の動画ファイルを簡単にDVDディスクに書き込み、DVD ファイナライズを行うことができます。また、DVDディスクを焼くだけでなく、DVDフォルダ、ISOイメージファイルの作成も可能です。
メリット:
1.最新のWindows 11とMacOSに対応し、簡単に動画をDVD/ブルーレイに書き込める
2.MP4、AVI、MOV、FLV、MTS、MKVなど殆どすべての動画フォーマットに対応
3.回転、クリップ、クロップ、字幕追加など多彩な編集機能を備えて、DVD映像を最適化できる
4.豊富なメニューテンプレートを用意し、DVD/ブルーレイのメニューを豊富させる
5.NVIDIA® CUDA™とAMD APP、GPU加速技術を採用し、高速度でDVDを作成できる
ソフトをダウンロード
以下の「無料ダウンロード」ボタンを押して、AnyMP4 DVD 作成をダウンロード・インストールしてください。
動画ファイルを追加
そして、「DVDディスク」を選択して、「メディアファイルを追加」ボタンをクリックして、必要な動画ファイルを追加します。
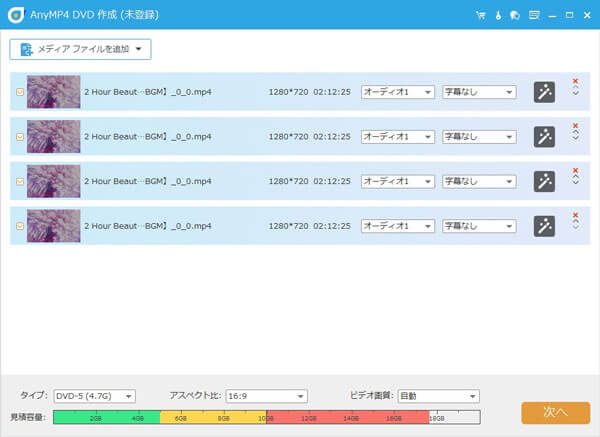
動画ファイルを追加
動画を編集
それから、「強力ツール」機能により、カット、クロップ、効果調整、字幕編集、オーディオ編集などの編集作業を行ったり、動画チャプターを分割/結合したりできます。
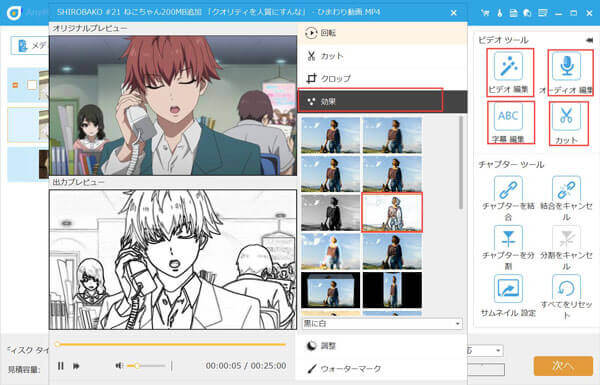
動画を編集
メニューテンプレートを選択
「次へ」ボタンを押して、DVDメニューの作成画面に入ります。ここでは、多様なメニューテンプレートを提供し、DVDメニューをニーズに応じてカスタマイズできます。また、「プレビュー」ボタンを押すと、作成するDVDを事前にチェックできます。
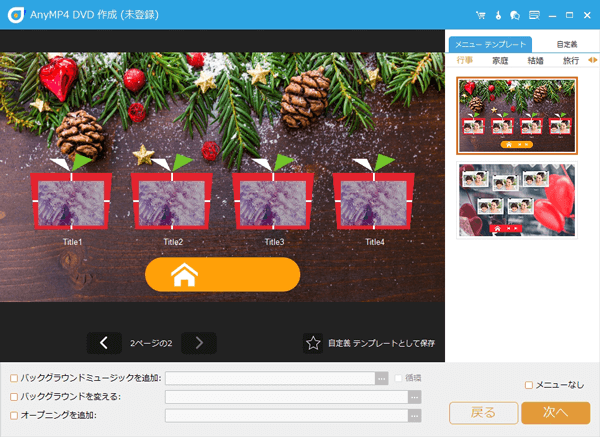
メニューテンプレートを選択
DVDディスクを焼く
最後、「次へ」ボタンをクリックして、空白のディスクを挿入してから、「Discにライティング」にチェックを入れて、DVDディスクを選択します。また、記録エンジンやTV標準など設定して、「開始」ボタンを押すと、DVDのファイナライズを行い、動画をDVDに書き込みます。
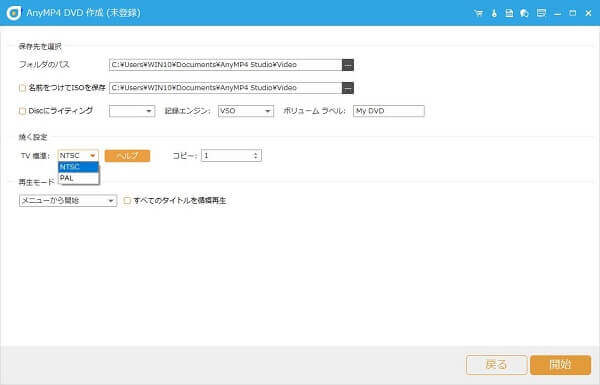
DVDディスクを焼く
以上はDVD ファイナライズの情報、パソコンでDVD ファイナライズを行う方法、及びDVDをファイナライズできるソフトをご紹介しました。実は。ファイナライズ処理はDVDに限られたのではなく、ブルーレイディスクやCDの作成にも必要な作業です。これから、DVDレコーダーで録画/ダビングしたDVDディスクやパソコンで作成したDVDをほかのDVDプレーヤーで再生できない場合、上記で紹介したDVD ファイナライズする方法を試してみてください。
推薦文章

DVDを作成する時、画質は思っていたほどよくないことがありますか?本文では、DVDのビットレートを設定して画質を向上させる方法をご紹介いたします。

GoProカメラの容量がいっぱいになりますか。このページには、GoPro動画をDVDに書き込む方法をみんなにご紹介いたします。

今回はその質問の解決策に対してできるだけ詳しく説明します。

この記事はAnyDVDリッピングできない原因及びAnyDVDの代わりにあるお薦めのDVD リッピングツールを紹介します。