Blu-ray Disc(ブルーレイディスク)は、DVDの後継となる光ディスクで、直径12cmサイズのディスクですが、1枚で25GB(一層)となり、DVDの約5枚分(一層)のデータを保存できるし、解像度が1920×1080で、DVDの720×480より遥かに高いです。それに、3Dブルーレイ、4Kブルーレイ、Ultra HD Blu-rayなどの規格を充実しているため、ブルーレイディスクに映像を書き込み、保存するのは益々多くなります。
で、子供の部活映像を焼いたDVDを大容量のブルーレイに変換して、家庭用のブルーレイレコーダーでも視聴したいと思ったら、どうしたら良いですか。DVDをブルーレイに変換するのは可能か迷っていますか。本文では、DVDをブルーレイにコピー、変換する方法をご紹介いたしますので、複数のDVDを1枚のブルーレイにまとめ、DVDからブルーレイへダビングする時にお役に立てれば嬉しいです。

DVD ブルーレイ 変換
DVDをブルーレイにコピーする場合、DVDから映像を取り出し、その映像を1枚空白のブルーレイに書き込み、焼くという2歩から実現できます。下記では、DVDから映像を取り出し、及びDVD映像をブルーレイディスクに書き込み、変換する方法を詳しくご紹介いたしましょう。
AnyMP4 DVD リッピングはDVDディスク/フォルダ/ISOファイルをMP4、WMV、MOV、AVI、MKV、3GPなど様々な動画ファイルに変換してPCに保存できるDVD変換ソフトウェアです。DVDディスクから映像を取り出し、保存したいなら、この専用のDVD変換をおすすめします。
また、このDVD変換により、DVDから音声を抽出して、MP3、WAV、WMAなどに変換し、DVD映像をカット・結合・回転・反転・クロップし、DVD映像にフィルターを掛け、DVD映像にイメージやテキストのウォーターマークを追加するなどができます。他に、動画圧縮、GIF作成、内蔵プレーヤー、メディアメタデータエディターなどの便利機能も利用可能です。では、DVDから映像を取り出し、パソコンに保存する方法をご案内いたしましょう。
このDVD変換を無料ダウンロードし、インストールして、起動させ、DVDディスクをパソコンの光学ドライブに挿入します。
DVD変換の画面上部にある「リッピング」を選択して、「DVDをロード」をクリックして、DVDディスクを選択して読み込めます。
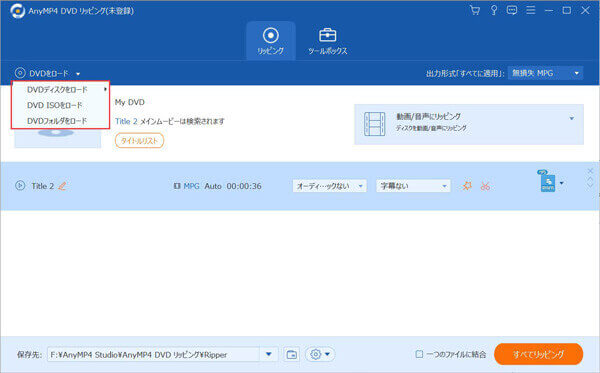
DVDディスクを読み込む
DVD映像の一部だけを保存したいなら、メインムービーにチェックを入れ、「✂」アイコンをクリックして、開始時間と終了時間を設定して保存してください。

DVD映像の一部をカット
また、「編集」アイコンをクリックして、回転、反転、クロップ、フィルター、エフェクト、ウォーターマーク、字幕、オーディオなど豊富な動画編集機能でDVD動画を最適化できます。
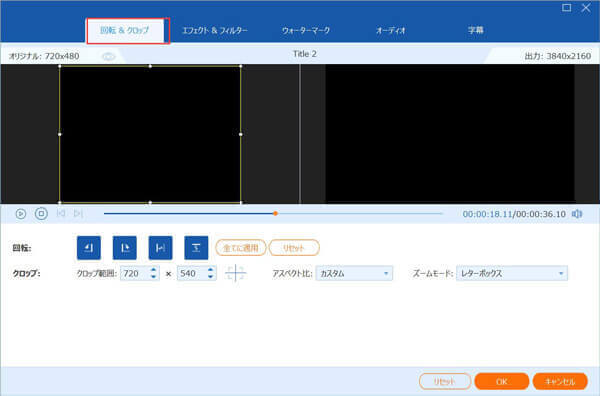
DVD映像を編集
インタフェースの右側にある「出力形式」のドロップダウンメニューにある「ビデオ」タブから必要とされる出力形式を選択できます。例えば、MP4、AVI、MKVなど。また、歯車アイコンをクリックして、ビデオビットレート、フレームレート、オーディオビットレート、チャンネル、サンプルレートなどの詳細なパラメーターを設定可能なので、必要に応じて設定してください。
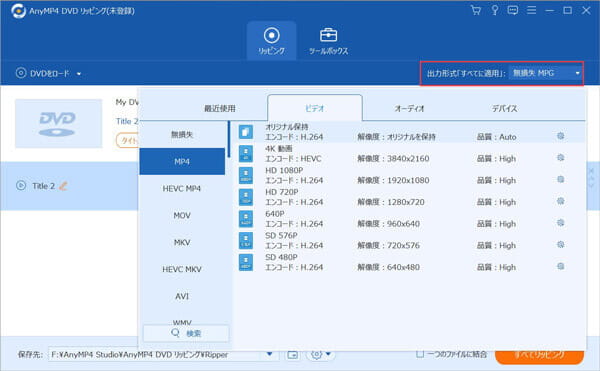
出力形式を選択
最後、インタフェースの下部にある「保存先」から出力先を設定し、「すべてリッピング」をクリックしてDVD映像をMP4、AVI、WMV、MOVなどの動画形式に変換し始めます。
変換後、DVDから映像が取り出され、指定した場所に保存されます。このDVD変換はDVDディスク/フォルダなどをiPhone、Android、PS4、PSPなどのポータブルデバイスでサポートされているファイル形式にも変換できますので、外出先や移動中でDVD映像を自由に視聴するのに役たちます。必要なら、DVD iPhone 変換、タブレットDVD再生などのガイドをご参考ください。
DVDから映像を取り出してから、専用のブルーレイ作成ソフトウェアを使えば、DVD映像をブルーレイディスクに書き込み、焼くことができます。AnyMP4 ブルーレイ作成はMP4、WMV、AVI、MOV、MTSなど様々な動画ファイルをブルーレイディスク、フォルダ、ISOイメージファイルに書き込み、焼くことができるソフトウェアなので、おすすめします。
このブルーレイ焼くソフトにより、動画ファイルを編集し、個性的なメニュー画面を作成し、音声と字幕を多重化するなどができますので、自分にとってユニークなブルーレイディスクを作成する事ができます。では、DVD映像をブルーレイディスクに書き込み、変換する方法をステップ・バイ・ステップでご紹介いたしましょう。
![]() 安全性確認済み
安全性確認済み
このBlu-ray作成ソフトを無料ダウンロードし、インストールして、起動させ、1枚空白のBlu-rayディスクをパソコンのBDドライブに挿入します。
「ファイルを追加する」ボタンをクリックして、パソコンに取り込んだDVD映像を選択し、「ターゲット」から目的のBlu-rayディスクを選択します。
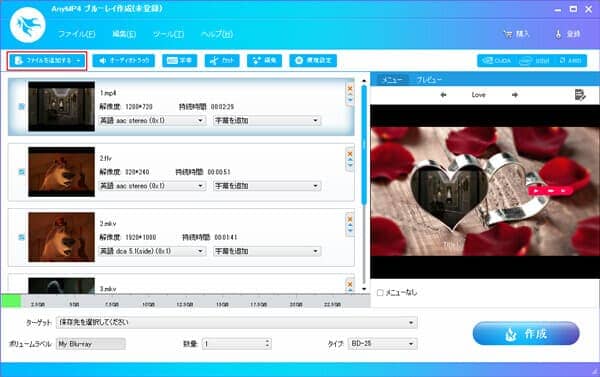
DVD映像を追加
メニューバーにある「オーディオトラック」または「字幕」をクリックして、「オーディオ/字幕を編集する」ウィンドウを開いて、オーディオトラックや字幕を追加し、編集できます。

音声や字幕を多重化
プレビューウィンドウの左上にあるメニューをクリックして、メニュー作成画面に入ります。すると、メニューテンプレートを選択し、背景音楽や背景画像を設定することでブルーレイメニュー画面を個性化できます。

ブルーレイのメニュー画面を作成
すべての設定が完了後、インタフェースの「作成」をクリックして、PCに取り込んだDVD動画をBlu-rayディスクにコピー、変換する事ができます。
以上、DVDから映像を取り出してから、Blu-rayへ書き込み、変換するのは難しくないでしょう。特に、初心者にとって、分かりやすいインタフェース付きで、ステップ・バイ・ステップでDVDからブルーレイ(Blu-ray)への変換・ダビングが簡単です。また、Blu-rayレコーダーなどがないため、Blu-rayディスクをDVDに変換して、家庭用DVDプレーヤーで再生したいなら、ブルーレイ DVD 変換をご参考ください。
推薦文章

このページでは感動アニメDVDをリッピングする方法をみんなにご紹介いたします。また、人気の感動、泣けるアニメもランキング形式でご紹介したいと思います。

DVDビデオデータを格納するVideo_TSをISOに変換して、広くマルチメディアで使用され再生する可能ですか?このページではVideo_TSをISOに変換する方法を紹介します。

レンタル・自作DVDディスクをリッピングしてパソコンに保存したいなら、DVD リッピングソフトは不可欠です。ここでは、使い易い、安全のDVD リッピングソフトを紹介します。

DVD-9(片面二層)をDVD-5(片面一層)に圧縮する場合は、どんな方法はありますか?本文より。DVD9とDVD5の間の区別やびそれぞれの特徴、及び圧縮する方法を紹介します。