iPhoneの使用者も多くなるにつれて、ライブストーリーなどを撮影することがよくあります。Windowsパソコンで撮影した動画を再生しようとしても、MOV形式にサポートしないので、再生できない場合もよくあります。その場合、再生、編集しやすいために、MOV動画を変換したい方が少なくないです。その為、ここでは無劣化でMKVにMOVを変換する方法をご紹介したいと思います。

MKV MOV 変換
AnyMP4 動画変換 究極は4K/1080p HD動画を含み、MKV、MP4、WMV、MOV、MP3、AAC、OGG、FLACなど500以上の動画・音楽の変換に対応したコンバーターソフトウェアとして、MOVからMKVへの変換をサポートします。特に、変換する前に、カット、回転、クロップ、フィルター、エフェクト、ウォーターマーク、字幕などの編集機能を使うことで動画を最適化できます。
MOV動画をロード
上記のボタンをクリックしてソフトをインストールします。それから、インターフェース画面の上部にある「変換」タブを選択して、左側の「ファイルを追加」ボタンをクリックして、MOV動画を追加できます。もちろん、MOV動画をドラッグアンドドロップしても結構です。

MOV動画をロード
動画を編集
真ん中で追加された動画を確認できます。MOV動画のサムネイルの右側にある編集アイコンをクリックして、編集ウィンドウに入って、MOV動画を回転・反転・クロップしたり、フィルターを使ってMOVを美しくしたり、テキストやイメージのウォーターマーク、字幕、オーディオトラックを追加したりすることができます。

動画を編集
出力形式をカスタマイズ
インタフェースに戻って、右側の「出力形式」のドロップダウンメニューを開き、「ビデオ」タブでは、目標のMKV動画形式を指定できます。また、ニーズにより、歯車アイコンをクリックして、出力解像度、ビデオビットレート、フレームレートなどの細かい設定を行えます。

出力形式をカスタマイズ
変換と保存
下側にある保存先より出力ファイルの保存先を選択できます。最後、インタフェース右下の「変換」をクリックして、MKVにMOV形式を変換するのは開始です。

変換と保存
その他、撮影した動画や画像などを利用して㎹を作成したり、日常生活を撮った写真でコラージュを作ったりするなどもできます。また、ニーズにより、iPhone、iPad、PS4、PS3などでサポートされているファイル形式に変換したり、MKVから音声を抽出してMP3、FLACなどに変換したりすることが可能です。さらに、メディアメタをデータ編集したり、動画サイズを圧縮したり、GIFを作成したりするなどの機能も付属しております。自由にご利用ください。
XMedia RecodeはMKV、MP4、WMV、MP3、AAC、AC3など非常に多いフォーマットに対応できる動画・音声ファイル変換フリーソフトです。メディアファイルコンバーターという機能の他に、解像度変更、回転、クロップ、インターレース解除、明るさの補正、特定場面のカット、チャプター編集、字幕合成、アスペクト変更、ノイズ軽減などたくさんの便利機能も付いていますので、よく愛用されています。
1.メニューバーにある「ファイルを...」ボタンをクリックして、変換したいファイルを選択します。
2.中部にある「形式」、「映像」などのタブでは、変換先の細かい設定を行えます。
3.「リストに追加」から変換設定を行い、また下部にある出力方法、保存先を設定します。
4.ツールバーの「エンコード」ボタンをクリックして、動画・音楽ファイルの変換が始まります。
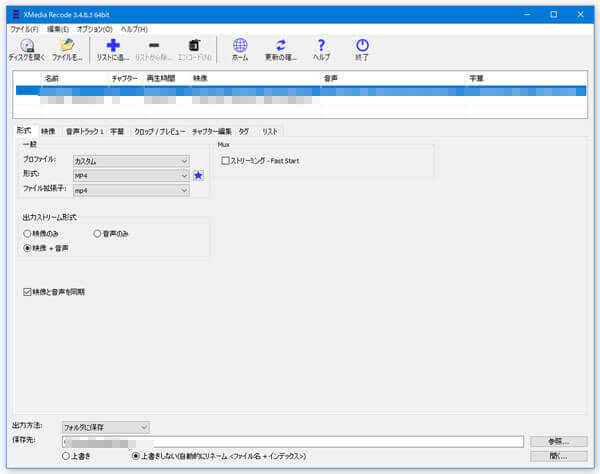
XMedia Recode
AnyMP4 フリーオンラインビデオ変換はWindowsとMac OS両方のウェイブで完全無料サービスとして、800以上の汎用の動画・音声フォーマットをサポートし、MP4、MOV、MKV、AVI、M4V、WMV、WebM、VOB、MPGなどのビデオフォーマットに変換できます。またMP3、AAC、AC3、WMA、WAV、AIFF、FLAC、MKA、M4A、M4B、M4Rなどの音声形式を変換できます。出力のメディアフォーマットは、Facebook、YouTubeなどのサイトとオーディオプレーヤー、モバイルデバイスと互換性があります。
1.「ファイルを追加」ボタンをクリックして、AnyMP4 ランチャーをダウンロードします。
2.変換したいMOV動画ファイルを追加して目標出力形式を選択します。
3.「変換」ボタンを押すことでMOV動画の変換が始まります。
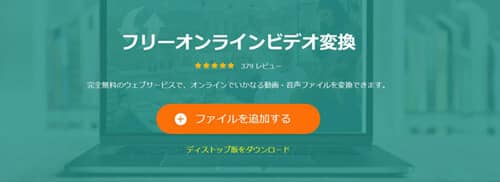
AnyMP4 フリーオンラインビデオ変換
Convertioはオンラインコンバーターとして、無料でMP4やWMV、MOVなどの動画、MP3やWMA、OGG、FLACなどの音楽、画像やドキュメント、アーカイブ、プレゼンテーション、フォントなど様々なファイルを変換できます。最大で100MBのファイルのみ変換できて、サイズが大きいファイルを変換する必要があれば、有償プランに加入する必要があります。また使い方は簡単で、変換したい動画ファイルを追加し、出力フォーマットを設定して変換をタップすると、完了です。

Convertio
以上は、無劣化でMKVにMOVを変換する方法の紹介でした。オンライン動画変換サイトで無料で便利にMOVなどの動画を変換できますが、通常、ファイルサイズや毎日変換する数に対して制限が設けられ、且つ動画の編集はほぼ対応しません。無制限に動画を変換する場合は、やはり動画変換ソフトが必要です。この記事を読んで、一番お適切な変換ツールを見つけるように願っています。
推薦文章

本文では、GoProエンコードソフトを使ってGoProで撮影した動画(HEVC)を変換する方法をご紹介いたします。

本文では、AviUtlでトランジション(シーンチェンジ)効果を適用する方法を詳しくご紹介いたします。

本文では、MP3のビットレートを変換する方法をご紹介いたしますので、MP3の音質を上げたりする時にご参考になればと良いです。

本文では、拡張子が.aiffの音声ファイルをWAV形式に変換する方法を詳しくご紹介いたしましょう。