AIFF【Audio Interchange File Format】とは、アップルによって開発された音声ファイルフォーマットで、MacintoshやAmiga上で使われているのは基本で、ファイル拡張子が..aiff、.aif、.aifc、.afcなどです。WAVとは、マイクロソフトとIBMが共同開発した、音声データを記録するためのファイル形式で、主としてWindowsで使われています。
で、音声ファイル形式をAIFFからWAVに変換して、Windows Media Playerなどに入れて再生したりしたいなら、どうしたら良いですか。AIFFをWAVに変換して利用する気があるのに、AIFFからWAVへの変換に対応した変換ツールや方法が分からないと、大変でしょう。本文では、拡張子が.aiffの音声ファイルをWAV形式に変換する方法を詳しくご紹介いたしましょう。

AIFF WAV 変換
AnyMP4 動画変換 究極はAIFF/WAV/MP3/WMA/AAC/FLAC/OGG/MP4/WMV/MOV/AVI/MKV/MTS/FLVなど約500以上の動画、音楽形式の入出力をサポートする動画・音楽変換ソフトウェアで、無劣化でAIFF/MP3/WMA/FLACなどをWAVに変換し、WAVをMP3/AIFF/FLACなどに変換することができます。それに、出力するオーディオビットレート、チャンネル数、サンプルレートなどのパラメーターを設定し、AIFFから特定な一部を切り出してWAVに変換し、複数のAIFFを結合してWAVに変換することができます。ちなみに、このソフトは無料試用できますので、AIFFをWAVに変換するにはお薦めです。
では、このAIFF WAV 変換を無料ダウンロードして、お使いのPCにインストールして、AIFFからWAVに変換する手順をステップ・バイ・ステップでご案内いたしましょう。
AIFF WAV 変換を立ち上げ、「変換」タブを選択して、「ファイルを追加」ボタンをクリックして、WAVに変換したいAIFFファイルを選択して追加します。

WAVに変換するAIFFを追加
インタフェースにある「✂」アイコンをクリックして、カットウィンドウに入って、スライダーを左右に動かすか、開始時点と終了時点を設定することでAIFFから特定な一部だけを切り出すことができます。
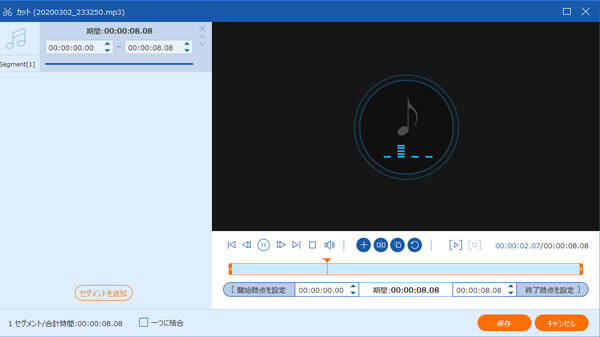
AIFFの一部を切り出す
インタフェースの右側にある「出力形式」のドロップダウンメニューにある「オーディオ」タブを開き、WAVという出力形式を選択できます。歯車アイコンをクリックすれば、オーディオビットレートなどのパラメーターを設定できます。
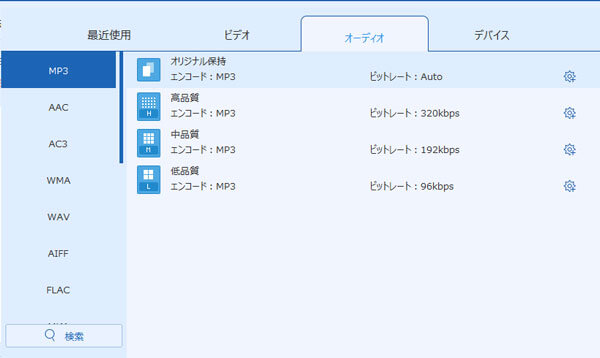
出力形式を選択
最後、インタフェースに戻って、保存先の参照から出力先を指定して、「すべて変換」ボタンをクリックして、AIFFをWAVに変換し始めます。
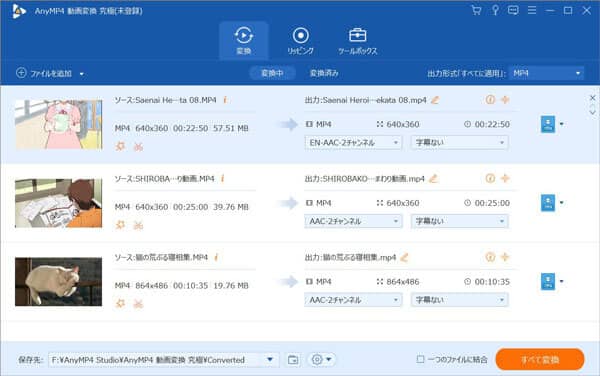
AIFFをWAVに変換
このAIFF WAV 変換では、AIFFをWAVに変換するだけでなく、4K/1080p HD動画を含む動画ファイルを相互的に変換し、DVDディスク/フォルダー/ISOイメージファイルをMP4、MP3、AVI、WMA、WAVなどに変換し、動画ファイルから音声を抽出してMP3、WAVなどに変換することができます。他に、動画圧縮、GIF作成、メディアメタデータエディター、内蔵プレーヤーなどの便利機能も付いています。
iTunesはアップル社が開発し、配布しているメディアプレーヤーとして、音楽を聴くのはメインですが、音声ファイル形式の無料変換ソフトとしても使えます。下記では、iTunesを使ったAIFF WAV変換方法をご紹介いたします。
iTunesを無料ダウンロードし、お使いのPCにインストールして、立ち上げます。「編集」メニュー>「環境設定」>「一般」>「インポート設定」>インポート方法のドロップダウンメニューから「WAVエンコーダ」を選択して、「OK」を押します。
次、iTunesの「ファイル」メニュー>「ファイルをライブラリに追加」または「ファイル」メニュー>「フォルダをライブラリに追加」と選択することで、WAVに変換したいAIFFファイルを追加します。そして、AIFFを選択するまま、「ファイル」>「変換」>「WAVバージョンを作成」の順に選択して、AIFFをWAV形式に変換できます。

iTunesでAIFFをWAVに変換
Macの場合、iTunesの「編集」>「環境設定」>「一般」>「読み込み設定」>読み込み方法からWAVエンコードを選択して、設定を保存してから、AIFFを選択して「ファイル」>「変換」>「WAVバージョンを作成」の順に選択することでMacでAIFFをWAVに変換してください。
以上で紹介するiTunesとAnyMP4 動画変換 究極の他に、特定なソフトやアプリ、プラグインをインストールすることなく、ブラウザ上でAIFFファイルをWAVに変換できるオンライン変換サイトもあります。
URL:https://www.anymp4.jp/free-online-audio-converter/
AnyMP4 フリーオンライン音声変換は100%完全無料で利用できる音声変換サービスで、ほぼすべての音楽ファイルをMP3、WAV、FLAC、WMA、M4Bなどに変換できます。それに、動画から音声を抽出して、MP3、WAV等に変換可能です。
このフリーAIFF WAV変換でAIFFをWAVに変換する前に、オーディオコーデック、チャンネル、サンプルレート、ビットレートなどをお好きなように設定できます。また、出力したファイルのメタデータを編集し、サイズを小さくすることができます。
使い方:「ファイルを追加」ボタンをクリックして、AnyMP4 ランチャーをダウンロードして、変換したいAIFFを追加して、出力形式のWAVを選択してから、「変換」ボタンを押すことでAIFFをWAVに変換できます。

AnyMP4 フリーオンライン音声変換
URL:https://convertio.co/ja/aiff-wav/
Convertio オンラインフリー変換サイトでは、音声、動画、画像、ドキュメント、アーカイブなど多種類のファイル形式を変換できますので、AIFFからWAVへ変換する時におすすめします。このAIFF WAV変換を使うと、AIFFから任意の一部を切り取り、オーディオチャンネルや周波数、音量などの設定ができます。
使い方:ローカルやDropbox、Google Drive、URLからWAVに変換したいAIFF音声ファイルを選択して、出力形式のWAVを設定してから、「変換」ボタンをクリックすることでAIFFをMP3に変換できます。

Convertio オンラインフリー変換
URL:https://www.aconvert.com/jp/format/aiff/
Aconvertはもう一つのオンラインフリー変換サービスで、AIFFをWAV、MP3、OGG、AAC、WMAなど多数の音声形式に変換できます。それに、PDF、ドキュメント、動画、画像、アーカイブなど多種のファイル形式の変換にも対応できます。このAIFF WAV変換サイトでは、AIFFをWAVに変換する時、出力するビットレート、サンプルレートを設定できます。
使い方:「FILE」或いは「URL」からWAVに変換したいAIFFファイルを選択して追加してから、ターゲットフォーマット、ビットレート、サンプルレートなどを設定して、「今すぐ変換」ボタンをクリックして、WAVへAIFFを変換できます。しばらくして、変換結果からダウンロードアイコンをクリックして、WAVファイルを取得できます。

Aconvert AIFFファイルオンライン変換
推薦文章

本文では、パソコンやスマホで使える動画音声合成ソフト・アプリを厳選してご紹介いたしますので、必要なら、ご参考ください。

GoProのHEVC動画を汎用動画に変換すれば広く利用できます。本文では、GoProで撮影したHEVC動画を変換する方法をご紹介いたします。

この記事は、3GPPをMP4に変換するソフトおよびMP4からMP3に変換することに対応するオンラインサイトをご紹介いたします。

MP3などの音楽ファイルのサイズを小さくして、圧縮したいなら、本文では、MP3音楽ファイルを圧縮する方法を徹底解説しましょう。