「DVDをUSBに保存して外出時に見たいのですが、DVDのデータをUSBに入れる良い方法はありますか?」
「DVDの中身をUSBメモリーカードにコピーする方法について。海外に旅行に行く場合、手持ちのDVDをUSBメモリーにコピーして、パソコンのある場所で視聴したいですが、USBメモリーにDVDを入れるための方法があれば教えてほしいです。」
Yahoo!知恵袋では、上記のようにDVDをUSBメモリーにコピー、取り込む方法についての質問がすごく多いです。確かに、DVDの中身をUSBメモリーにコピーすれば、旅行や出張の時、わざわざパソコンとDVDを持たなくても、パソコンのある場所だけでは、DVD映像を楽しめるなんて、すごく便利でしょう。で、どうしたらDVDをUSBメモリーにコピー、保存できるか方法が分からないと、困らせます。本文では、DVDからUSBメモリーへのコピーについて詳しくご紹介いたしますので、必要なら、ご参考ください。

DVD USB コピー
DVDをUSBにコピーして保存するには、3つの方式が考えられます。
ISOイメージファイルは、光ディスク用アーカイブファイルで、DVD全体を一つのファイルにまとめられますので、DVDをISOイメージファイルに変換してUSBにコピーすれば、DVDの代わりでDVD映像を視聴可能です。
DVDをISOイメージファイルに変換するには、専用のDVDコピーソフトウェアが必要です。AnyMP4 DVD コピーはDVDディスクをDVDディスク/フォルダ/ISOファイルとしてコピーし、バックアップできるソフトウェアなので、DVDをISOファイルに変換するのにおすすめします。
また、このDVD ISO変換は、「フルコピー」、「メインムービー」、「カスタマイズ」の3つのコピーモードを提供し、DVDをリージョンフリー化できますので、市販やレンタルDVDを丸ごとにISOに変換するか、DVDのメインムービーのみを選択してISOにまとめるか、必要とされるタイトルだけを選択してISOファイルに変換できます。では、DVDをISOに変換してからUSBメモリーに変換する方法をご案内いたしましょう。
DVDディスクをパソコンのDVDドライブに挿入し、USBメモリーをUSBポートに挿入してから、このDVDコピーを無料ダウンロードし、インストールして、起動させます。
DVDコピーのインタフェースにある「ソース」からDVDディスクを選択して読み込み、「ターゲット」では、「ISO形式で保存します(*.iso)」を選択します。
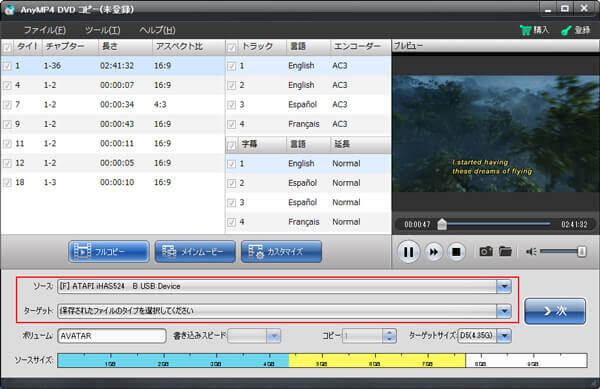
ソースDVDを選択し、保存先を設定
自分の必要に応じて、「フルコピー」、「メインムービー」、「カスタマイズ」の3つから適当なコピーモードを選択します。

DVDをコピーするモードを選択
そして、右下の「>次」をクリックして、DVDをISOに変換するためのオプションを設定できます。例えば、メニューの削除、スキップ、リージョンコード保護の削除など。最後、右側の保存先をUSBメモリカードとして設定し、右下の「開始」をクリックして、DVDディスクをISOファイルに変換し、直接にUSBメモリーにコピー、保存できます。
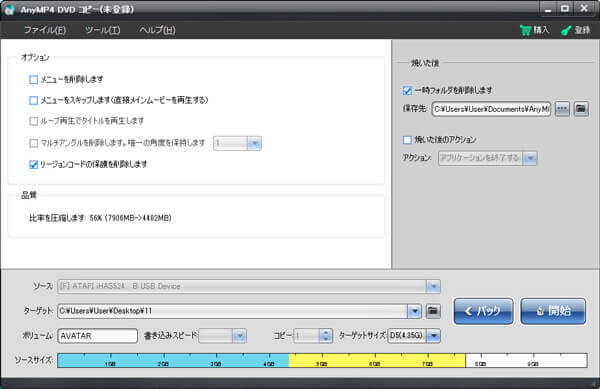
DVDをISOに変換してUSBにコピー、保存
このDVDコピーでは、DVDディスクをDVDディスク/フォルダを/ISOにバックアップするだけでなく、DVDフォルダ/ISOファイルをDVDディスクに書き込み、DVD-9をDVD-5に圧縮してコピーするなどができます。必要なら、DVD-9 DVD-5 圧縮をご参考ください。
DVDリッピングソフトウェアを使って市販DVDやレンタルDVDなどのDVDディスクをMP4/MOV/WMVなどの動画ファイルにリッピングしてUSBメモリーにコピーすれば、人気のメディアプレーヤーでDVD映像を思う存分楽しめます。
AnyMP4 DVD リッピングはDVDディスク/フォルダ/ISOファイルをMP4、AVI、MOV、WMVなど多種の動画ファイル形式に変換し、iPhone、iPad、Androidスマホ、PS4などのポータブルデバイスで再生可能なファイル形式に変換することができる専用のDVD変換ソフトウェアなので、DVDディスクから映像を取り出し、MP4、MOV、WMVなどの動画形式としてUSBメモリーにコピー、保存するのに役たちます。では、DVD映像をMP4、MOV、WMV、AVIなどの動画としてUSBメモリーにコピーする方法をご紹介いたしましょう。
DVDディスクをPCのDVDドライブに挿入し、USBメモリーをUSBポートに差し込み、このDVDリッピングを無料ダウンロードし、インストールして、起動させます。
DVD変換のインタフェース上部にある「リッピング」を選択して、「DVDをロード」からUSBにコピしたいDVDディスクを選択して読み込みます。
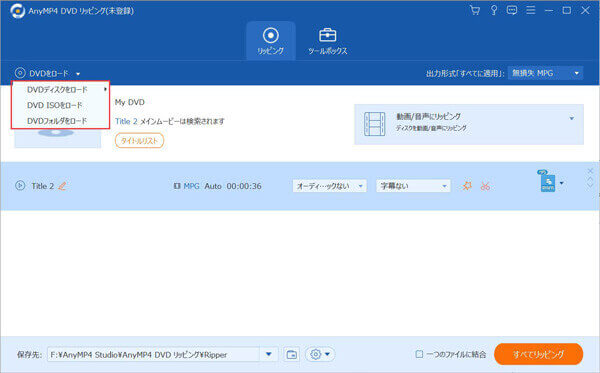
DVDをロード
DVDのメインムービーにチェックを入れ、右側の「出力形式」のドロップダウンメニューにある「ビデオ」タブでは、出力形式を選択できます。それに、歯車アイコンをクリックして、出力するビデオビットレート、フレームレート、オーディオビットレート、チャンネル、サンプルレートなどを設定可能です。
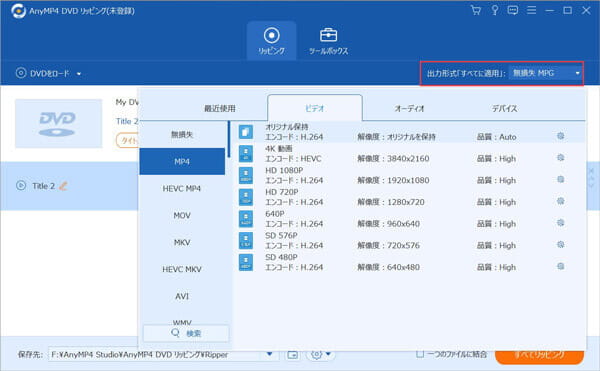
出力形式を選択
最後、インタフェースに戻っって、真下の保存先をUSBメモリーとして設定し、「すべてリッピング」をクリックして、DVDを動画ファイルとしてUSBメモリーにコピー、保存するためのDVD変換が始まります。
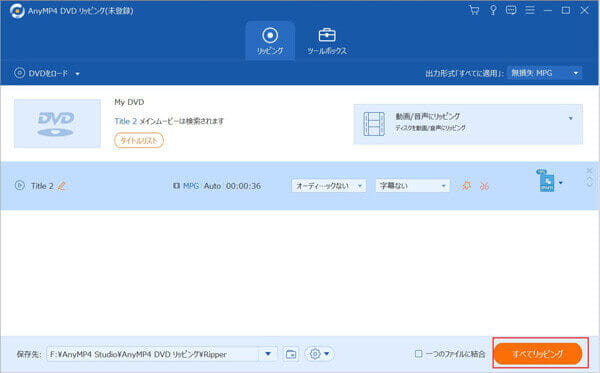
DVDをUSBにコピーするために変換
このDVDリッピングには、DVD映像から音声の抽出、カット、回転、クロップ、ウォーターマーク、フィルターなど豊富な動画編集機能、動画圧縮、GIF作成などの便利機能も搭載されていますので、多機能で圧倒的優れています。
自作や暗号化されていないDVDディスクの場合、直接にDVDのデータをUSBメモリーにコピーすることができます。
まずは、DVDディスクをパソコンのDVDドライブに挿入し、USBメモリーをパソコンのUSBポートに差し込む必要があります。
次、DVDドライブを右クリックして、「開く」を選択すると、DVDディスク内のデータがすべて表示されます。Ctrl + Aを使ってすべてのDVDデータを選択するか、Ctrlを押して必要とされるファイルを選択して、Ctrl + Cを押して選択したDVDデータをコピーできます。そして、USBメモリーを開いて、Ctrl + Vを押して、コピーしたDVDデータをUSBメモリーに保存できます。
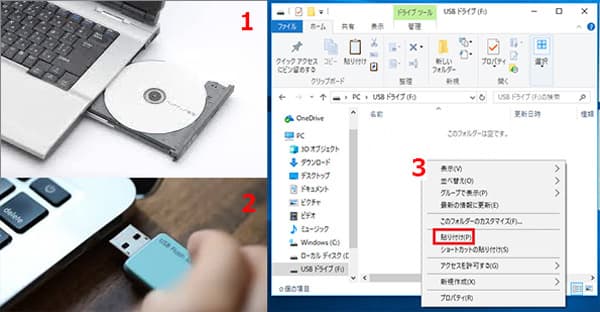
DVDのデータをUSBに直接コピー
DVDからUSBへ直接コピーするのは、自作またはコピーガードが施されていないDVDディスクのみに適しています。でなければ、DVDのデータをコピーできないか、USBにコピーしたDVDを再生できないことになります。
以上は、DVDをUSBメモリーにコピー、保存するための方法のご紹介でした。今後、旅行や出張でも行った時、DVDディスクを持つことなく、パソコンのある場所だけでお好きなDVD映像を楽しめたいなら、ぜひ上記で紹介した方法をお試しください。特にAnyMP4 DVD リッピングを使ってMP4、AVI、MOV、WMVなどの汎用動画形式に変換すれば、スマホでもDVDを視聴できるようになります。
推薦文章

このページには、DVDをiPhone用の形式に変換する方法、及びiPhoneへの入れ方をみんなにご紹介いたしますので、ぜひこの文章を読んでください。

本文では、DVDからデータを取り出し、パソコンに保存する方法をご紹介いたしますので、必要なら、ご参考ください。

レンタル・自作DVDディスクをリッピングしてパソコンに保存したいですか。ここでは、使い易いDVD リッピングソフトを紹介します。

DVD-9をDVD-5に圧縮する場合は、どんな方法はありますか?本文は、DVD9とDVD5の間の区別、特徴、及び圧縮する方法を紹介します。