埋め込み動画とは、ウェブページやブログなどのコンテンツに、外部の動画プレーヤーから提供される動画を埋め込むことを指します。具体的には、YouTubeやVimeoなどの動画プラットフォームで公開された動画を、そのプラットフォームが提供する埋め込みコードを用いて、他のウェブページに挿入することができます。
今日、インターネット上で埋め込み動画をダウンロードする方法は多岐にわたりますが、その実行が法的な問題を引き起こす可能性もあります。本記事では、PC、iPhone、Android端末向けに使える5つの効果的なダウンロード手法を紹介し、安全かつ合法的な方法で動画を取得するためのベストプラクティスを提供します。
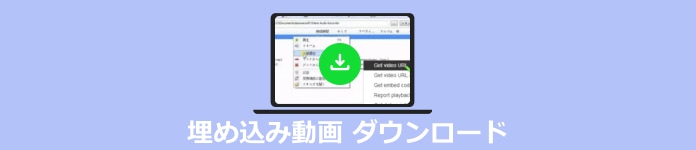
![]() StreamByte 動画ダウンローダー
StreamByte 動画ダウンローダー
Webサイトに埋め込まれた動画のURLを調べる方法について説明します。まず、以下の手順を参考にしてください。
埋め込み動画があるウェブページをブラウザで開きます。ページ内で右クリックし、「検証」を選択します。ソースコードが表示されると、通常はタグやタグ、またはタグの中に動画の埋め込みコードがあります。
このタグ内にあるURLが、埋め込まれた動画のURLです。動画のURLを見つけたら、その部分をマウスで選択して右クリックし、「コピー」を選択します。コピーしたURLをテキストエディタなどに貼り付けて保存しておくと便利です。
動画のURLを使用する際は、著作権法やウェブサイトの利用規約を守る必要があります。特に、動画の再配信やダウンロードについては、著作権者の許可を得るか、ウェブサイトが明示的に許可している場合に限ります。
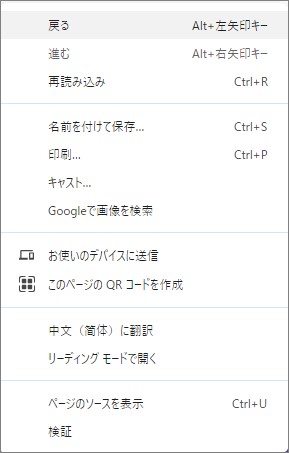
多くのWebサイトには動画のダウンロードボタンがありませんが、次の方法で簡単にWebページから埋め込み動画を直接ダウンロードすることもできます。ただしこの方法を使用する際には、動画の著作権を尊重し、ウェブサイトの利用規約に従うことが重要です。
ウェブサイトを開き、保存したい動画を見つけます。動画上で右クリックし、「名前を付けて動画を保存…」を選択します。
ダウンロードする場所を選択して、保存ボタンをクリックします。これにより、埋め込まれた動画が保存されます。
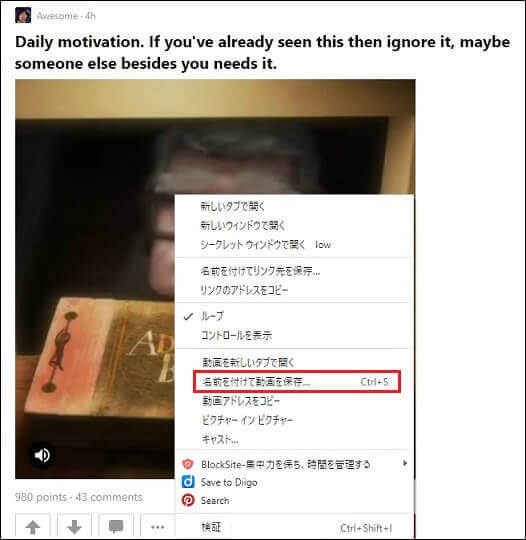
インターネット上で埋め込まれた動画をダウンロードするには、便利な方法の一つがブラウザ拡張機能を利用することです。これらの拡張機能は、ブラウザに統合されており、動画の直接ダウンロードを可能にします。通常、動画共有サイトやストリーミングサービスで使用される埋め込みプレーヤーの動画を、簡単に保存できます。ただし、ダウンロードする際には著作権法やサービスの利用規約を遵守することが不可欠です。
ブラウザの拡張機能ストアで動画ダウンロードをサポートする拡張機能を探し、ブラウザに追加します。一般的な拡張機能には「Video Downloader」や「Video DownloadHelper」などがあります。動画が埋め込まれているウェブページをブラウザで開きます。
拡張機能が有効になっていると、動画の近くにダウンロードボタンやダウンロードリンクが表示されることがあります。場合によっては、動画を右クリックしてダウンロードオプションを選択することもあります。
拡張機能の指示に従い、ダウンロードする動画の解像度や形式を選択し、ダウンロードを開始します。

オンラインダウンローダーYouTube MP3もどきは、YouTubeや他の動画プラットフォームから動画の音声を抽出し、MP3形式でダウンロードできるウェブサービスです。またMP4動画ファイルにも変換できます。
YouTube MP3もどきのウェブサイトにアクセスし、ダウンロードしたい埋め込み動画のURLを入力します。埋め込み動画でも、通常は動画全体のURLを指定します。
そしてフォーマットタブーで適切な動画形式を選択してください。「変換する」ボタンをクリックします。ダウンロードが完了すると、動画ファイルがローカルに保存されます。
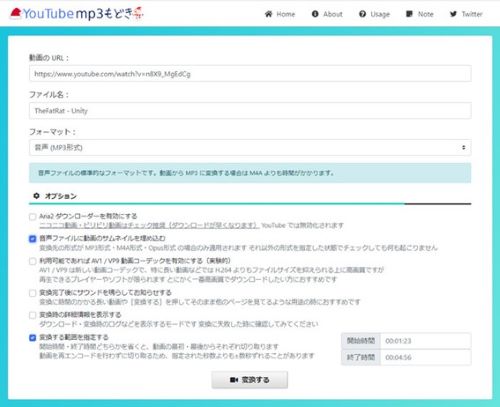
AnyMP4 スクリーンレコーダーは、埋め込み動画を保存する強力なツールです。ウェブサイトから直接ダウンロードできない場合でも、このソフトウェアを使用すると、画面上で再生されている動画を高品質で録画できます。操作は簡単で、録画範囲を選択して録画ボタンをクリックするだけです。録画した動画は様々な形式で保存可能で、オフラインでの再生や編集が容易に行えます。
録画モードの選択
以上のダウンロードボタンを利用してソフトをダウンロードし、インストールします。インストールが完了したら、ソフトウェアを起動します。スクリーンレコーダーを起動したら、録画モードを選択します。通常は「動画レコーダー」モードを選択します。
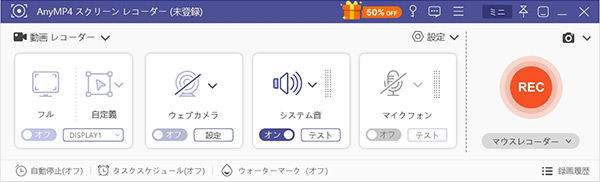
録画設定の調整
動画が再生されているウェブページを開き、録画範囲を設定します。全画面録画や特定の領域を選択することができます。録画前に必要に応じて録画設定を調整します。音声の録音やマイクの使用、録画フォーマット(通常はMP4)、録画品質などを設定できます。

録画開始
準備が整ったら、録画ボタンをクリックして録画を開始します。動画を再生して録画してください。動画の録画が終了したら、録画を停止します。その後、保存先を指定して録画した動画を保存します。
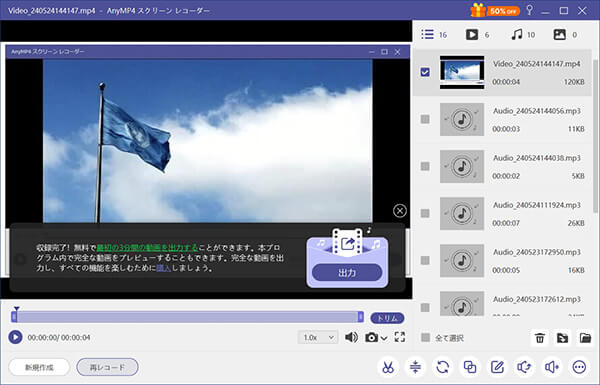
埋め込み動画が直接ダウンロードできない場合が多いため、録画保存することをお勧めします。スクリーン収録アプリを使用して、ブラウザで動画を再生しながら録画を行います。この方法で、動画を端末に保存して後で視聴や共有することができます。
iPhoneの画面収録機能を使用すると、直感的にアプリやゲームのプレイ動画、ウェブサイトの操作手順などを録画できます。設定から「コントロールセンター」に画面収録を追加し、必要に応じてマイク音声の録音も選択できます。収録中は通知バーに赤い録画マークが表示され、終了時には動画がフォトライブラリに保存されます。後で編集や共有が可能で、便利な機能ですが、録画するコンテンツには著作権やプライバシーの観点から注意が必要です。
最初に、iPhoneの設定で画面収録を有効にします。設定アプリを開き、「コントロールセンター」→「コントロールをカスタマイズ」で、「画面収録」を追加します。
動画を録画したいウェブページを開きます。コントロールセンターを開いて、画面収録ボタン(丸い白い円の中に丸い赤い円があるアイコン)をタップします。収録前に必要に応じてマイク音声のオン/オフを設定します。
画面収録が開始されると、赤い録画マークが通知バーに表示されます。操作したい動画の再生や画面上での操作を行います。

Android 11以降では、スクリーンレコード機能が標準で搭載されています。これにより、追加のアプリをインストールすることなく、システムの設定から直接画面の録画が可能です。設定からアクセスし、録画中には通知バーに専用のアイコンが表示され、録画終了後には動画が端末に保存されます。
まず、端末の設定にアクセスして、スクリーンレコード機能が有効になっていることを確認します。
通常は、通知パネルを開いて追加の設定メニューを展開し、「スクリーンレコード」アイコンをタップします。または、設定アプリから「ディスプレイ」→「スクリーンレコード」の順に進みます。
「録画を開始」をタップすると、録画が開始され、通知バーに録画中のインジケーターが表示されます。録画を停止するには、通知バーを開いて停止ボタンをタップします。
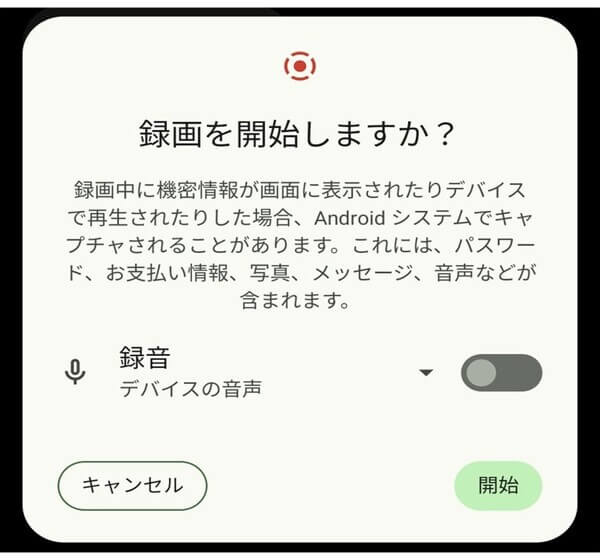
この記事を通じて、埋め込み動画を効果的にダウンロードするための様々な手法を学びました。しかし、法的な規制と著作権の尊重が重要です。動画をダウンロードする際には、常に著作権者の許可を得るか、公式なダウンロード方法を使用することをお勧めします。安全かつ合法的な手順を遵守し、インターネット上での行動を責任あるものにしましょう。
推薦文章

TokyoMotion動画をダウンロードするためのサイト、アプリを紹介

ストリーミング動画を保存する簡単な方法を紹介します。

YouTube動画をWAVに変換して保存できるソフトとサイトを紹介します。

無料でFLVをダウンロード・保存する方法とツール。