DVDStylerとは、MP4/AVI/M4V/MPEG/M2TS/MKV/WEBM/MOVなど様々な動画ファイルをDVDデータに変換し、DVDデータをライティングすることができる無料DVDオーサリングソフトです。DVDStylerには、基本的なDVDオーサリング機能だけでなく、DVDメニュー画面を作成し、チャプターを設定し、音声や字幕を多重化し、ISOイメージファイルを作成する機能も搭載されています。そこで、DVDStylerが定番のDVD書き込み、作成フリーソフトとしてよく使われています。

DVDStyler エラー
でも、DVDStylerの使用中にエラーが出てしまい、DVD書き込みが失敗になったトラブル問題がよく起こっていそうです。本文では、DVDStylerの使い方、DVDStylerエラーで書き込み失敗になった時の対処法を詳しくご紹介いたしましょう。
まずは、DVDStylerの設定からメニュー画面作成方法使、DVDオーサリングまでの使い方についてご案内いたしましょう。
DVDStylerの無料ダウンロード、インストール、日本語設定
DVDStylerを無料ダウンロードし、インストールをします。インストール中、言語選択画面でDVDStylerを日本語に利用するように設定できます。また、DVDStylerをインストールしてから、ツールバーにある設定アイコンをクリックして、インタフェース>表示言語>日本語の順次に進んで、DVDStylerの日本語表記を設定できます。
DVDStylerでDVDを作成するための初期設定
DVDStylerを起動すると、新規プロジェクト(初期設定画面)ウィンドウが表示され、作成するDVDのディスクラベル、ディスク容量、映像のビットレート、音声のビットレート、映像形式、横縦比、音声形式などの項目が表示され、お好みに応じて設定可能です。そのほとんどがデフォルト設定を保つままで良いですが、映像形式を日本で採用されているNTSCに設定してください。

DVDStyler新規プロジェクト設定
DVDメニューテンプレートを選択
次、「DVDメニュー用テンプレートを選択」ウィンドウが表示され、DVDメニューを作成するためのメニューテンプレートを選択できます。

DVDメニューテンプレートを選択
DVDの素材である動画ファイルを追加
DVDStylerの下部にある「動画ファイルをファイルブラウザーからここにドラッグします」では、DVDの素材である動画ファイルをドラッグアンドドロップしてください。動画ファイルを成功に追加されると、別々のタイトルとして表示され、それを右クリックして、「移動」を選択することで再生順次を変更可能で、「削除」でDVDStylerから削除できます。
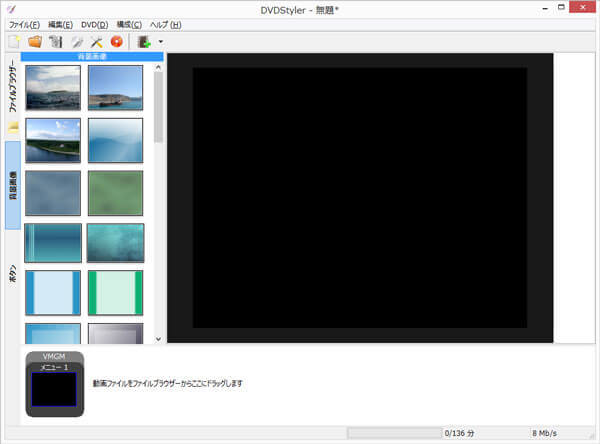
動画ファイルをドラッグ
メニュー設定
サイドバーの「ボタン」コラムでは、追加されるメニューをダブルクリックすることでバックグラウンド画像を変更し、お好きな音声ファイルを挿入可能です。

メニュー設定
タイトル設定
追加されるタイトル(動画素材)を右クリックして「プロパティ」を選択して該当するタイトルに関する映像、音声、字幕などを設定できます。

タイトル設定
動画をDVDディスクに書込み、作成
最後、メニューバーにある赤い丸アイコン(DVD書込み…)をクリックして、プレビューやDVDに書込みなどを設定して、画面右下の「開始」ボタンをクリックすることで動画ファイルからDVDデータに変換し、DVDに書き込み、作成することができます。

DVDスタイラーで動画をDVDデータに変換し、DVDに書き込む
以上、DVDStylerをインストールしてから、ステップバイステップで様々な動画ファイルをDVDデータに変換し、DVDに書き込み、作成する方法が分かるようになりますね。一方、DVDStylerの使用中にオーサリングが途中で止まる、作成したDVDが再生できない、作成したDVDを再生すると、カクカクしてしまい、スローになる…のエラーが出て、失敗になってしまうトラブル問題が多いです。そんな時、DVDStylerのエラーを起こしやすい原因とエラーの対処法をご紹介いたしましょう。
DVDStylerは内部的に日本語名を使用できません。そのため、DVDStylerでDVDディスクを書き込み、ISOイメージファイルを作成する時に日本語表記のファイル名を使用すると、DVDへの書き込みが失敗になりがちです。そこで、できるだけDVDStylerのプロジェクトファイル名や出力先のISOイメージファイル、フォルダ名などを日本語名で使わないように。
プリコマンドは「直前に作動しているメニューまたはタイトル」を指定するところです。プリコマンドの設定に存在したいメニューやタイトルを指定してしまうと、永久ループが発生し、再生できなくなるんです。
DVDstylerでDVD書き込み中、ISO作成中に「応答なし」になってしまい、前に進めないと、DVDstylerで読み込めない動画ファイルがある可能性が高いです。そのため、DVDstylerに読み込んだ動画ファイルを一つずつチェックしてください。必要なら、動画変換ソフトを使って動画をDVDstylerで正しく読み込める形式に変換してください。
DVDstylerに登録した動画内に、音ズレてしまうものが含まれていると、作成したDVDが再生する時にカクカクするエラーが発生しますので、ちゃんと確認してください。
DVDstylerに配置されるボタンの種類が多いため、元々独立した部分に重なりがあり、ボタンに色などを使いすぎると、overlapping エラーメッセージが表示され、DVDのオーサリングが途中で止まるエラーになるかもしれません。そこで、ボタンを一つだけにして、DVDstylerの書き込み失敗を治るかチェックしてください。
DVDstylerでは、市販DVDのVOBファイルをDVDに書き込み、作成することに対応できません。特に、市販DVDのVOBファイルのコピーガードが解除されても、だめです。
DVDStylerのDVD書き込み中に考えられる原因とチェックすべき項目を確認しても、エラーで書き込み失敗になると、DVDStylerの代わりで使えるDVD書き込みソフトを利用することをオススメ。
AnyMP4 DVD作成はMP4/AVI/WMV/MOV/MKV/M4V等様々な動画ファイルをDVDディスクに書き込み、ライディングすることができるDVD書き込み、作成ソフトウェアなので、DVDStylerの代わりソフトとして使えます。また、DVDメニュー画面作成、チャプター設定、ビデオ編集機能、音声や字幕の多重化、ISOイメージファイル作成などの便利機能を付いています。また、このソフトは無料に動画をDVDに書き込めますので、必要なら、ぜひお試しください。では、このDVDStyler代わりを使って、動画ファイルをDVDに書き込み、焼く方法をご案内いたしましょう。
このDVDStyler代わりのDVD作成ソフトを無料ダウンロード、インストールします。
ディスクタイプとしてDVDを選択し、「メディアファイルを追加」ボタンをクリックすることでDVDに焼きたい動画を追加します。
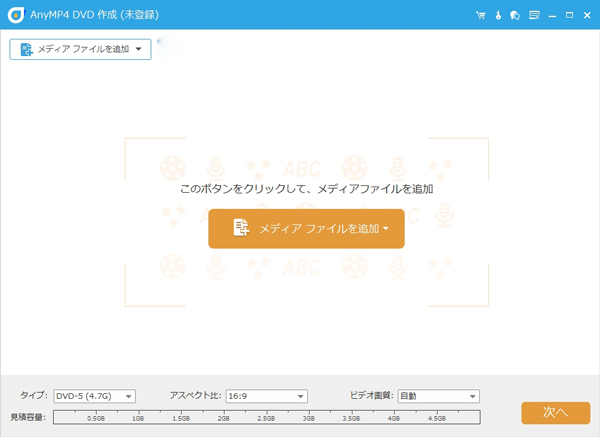
動画ファイルをDVDStyler代わりに追加
一枚空白のDVDディスクをパソコンの光学ドライブに挿入し、DVDStyler代わりのインタフェース下部では、ディスクタイプ、ビデオ画質、アスペクト比などを設定します。
読み込んだ動画にチェックを入れ、右上隅の「強力ツール」を押すと、「ビデオツール」から「ビデオ編集」機能を選択して、DVDに書き込みたい動画に対する回転、カット、クロップ、調整、効果などの編集を行えます。
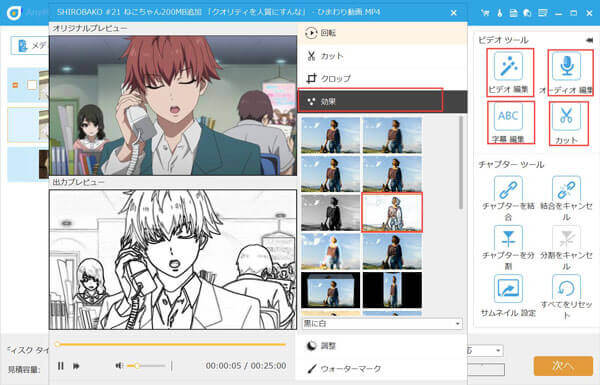
DVDに焼きたい動画素材を編集
「オーディオ編集」を選択することで、お好みのオーディオトラックや字幕を追加して編集できます。
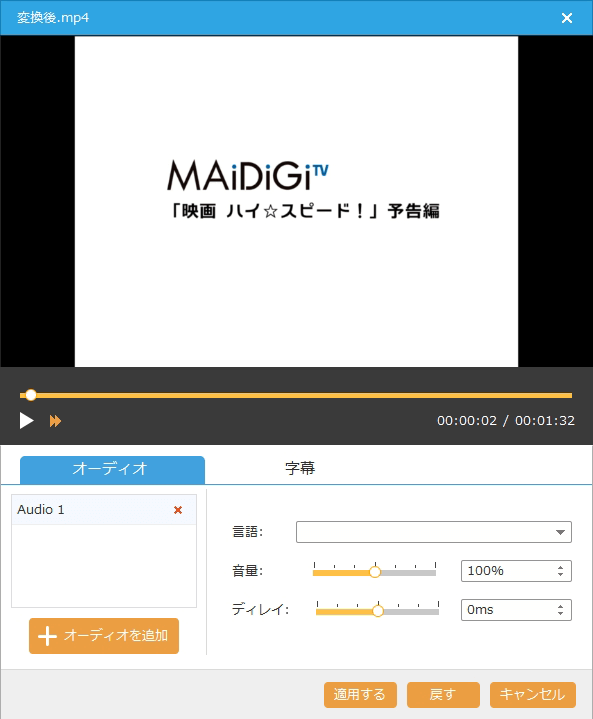
オーディオや字幕を追加
「チャプターツール」では、チャプターの設定、チャプターの結合ができます。例えば、指定した数または指定した長さでチャプターの挿入など。
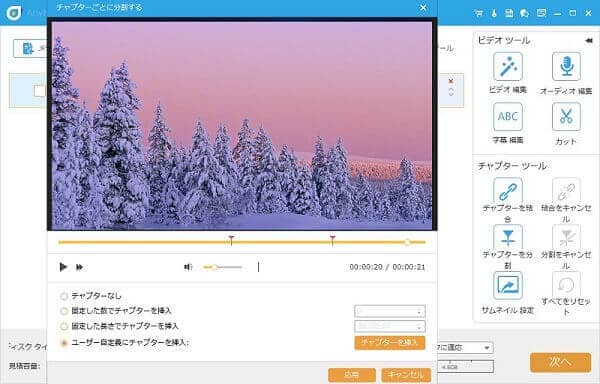
DVDチャプターを設定
インタフェース右下の「次へ」ボタンをクリックすると、メニューテンプレートを選択してDVDメニュー画面を作成できます。例えば、旅行、家庭、行事や家庭、旅行。それに、バックグラウンドミュージックやオープニングを追加し、バックグラウンドを変更することも可能です。
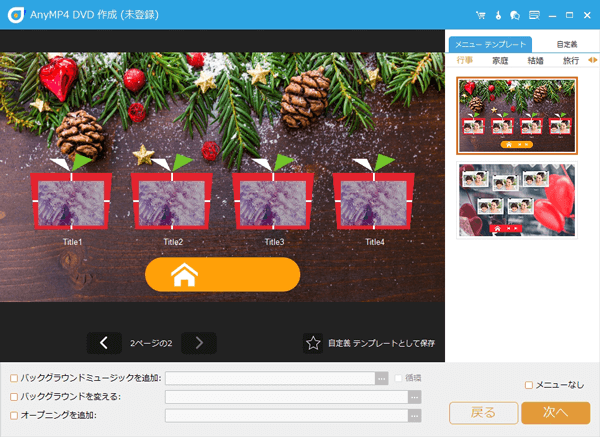
DVDメニュー画面を作成
個性的なDVDメニュー画面を作成してから、画面右下の「焼く」ボタンをクリックして、保存先の「Discにライティング」オプションにチェックを入れ、目的のDVDディスクを選択し、日本対応の再生モードを設定してから、「開始」ボタンを押すことで動画素材をDVDに書き込み、落とすことができます。

動画をDVDに書き込む
このDVDStyler代わりにより、Yahoo、ニコニコ動画、Gyao、DAZNなどからダウンロードしたオンライン動画をDVDデータに変換し、DVDディスクに焼けます。例えば、Gyao DVD 焼く。また、他にもDVDStylerの代わりとなるDVDオーサリングソフトがたくさんあります。必要なら、DVDオーサリングランキングまでご参考ください。
推薦文章

レンタル・自作DVDディスクをリッピングしてパソコンに保存したいなら、DVD リッピングソフトは不可欠です。ここでは、使い易い、安全のDVD リッピングソフトを紹介します。

DVD-9(片面二層)をDVD-5(片面一層)に圧縮する場合は、どんな方法はありますか?本文より。DVD9とDVD5の間の区別やびそれぞれの特徴、及び圧縮する方法を紹介します。

DVDをAVIに変換すれば、通勤中、通学中でも、スマホなどのデバイスで自由に再生できます。このページには、DVDをAVIに変換する超簡単な方法をみんなにご紹介いたします。

外付けHDDに録画した物をDVDに焼くことが出来ますか?このページではTVまたはパソコンの外付けHDDから動画をDVDに焼く方法を紹介いたします。