パソコンで動画を再生中にエラーコード0xc10100beが表示されて再生ができなくなる?あなただけではありません。0xc10100beエラーは、多くのコンピューターユーザーに影響を与える一般的な動画再生問題です。エラー発生時、どうすればいいのかわからないと困りますよね。この記事ではエラーコード0xc10100beが発生する原因を解説します。またエラー発生する時の修正方法についても説明します。さらに原因が動画の破損であった場合は、壊れた動画の修復ツールもご紹介します。

1、動画ファイル自体が壊れている:動画ファイル自体が破損している時、動画が再生できないのは当然です。動画ファイルが破損する理由ですが、例えばファイルをコピーしている最中にパソコンの電源が落ちてしまったり、動画のダウンロード中にネットワーク接続が不安定になったりするなどです。
2、ファイル形式がメディアプレーヤーでサポートされていない:お使いの動画再生アプリが動画ファイル形式をサポートしていない場合、エラーコード0xc10100beが表示される場合もあります。また動画再生に必要なコーデックがインストールされていないこともエラーの原因であるかもしれません。
3、Windows Media Playerのコピー防止機能がオンになっている:Windows Media Playerソフトは、デフォルトでコピー防止機能をオンにしています。しかしWindows Media Playerのコピー防止機能も、0xc10100beビデオエラーを引き起こす可能性があります。この問題を解決するには、Window Media Playerのコピー防止機能を一時的に無効にすればよいのです。
エラーコード「0xc10100be」が発生する原因については上記で分かりましたが、ではどのような対処法をとればよいのでしょうか。これから0xc10100beエラーの時に使える効果的な対処法をご紹介します。またビデオエラー「0xc10100be」発生する原因が動画ファイルの破損である場合は、専門的な壊れた動画ファイルを修復できるソフトウェアも紹介します。以下の5つの対処方法を理解すれば、エラーコード「0xc10100be」が再び表示されても心配する必要はありません。
AnyMP4 動画 修復は、コンピューターユーザー向けの最高の動画修復ソフトです。それを利用すれば、カメラ、スマホなどから破損した動画や再生できない動画を修復できます。サンプル動画が提供されているため、この動画修復ツールは市場で最大99.99%の高い成功率で動画を修復できます。またこのソフトは動画の音が出ない問題も解決できるかもしれません。
動画ファイルを追加
まずは上記のダウンロードボタンを通じて、ソフトをダウンロードします。ソフトをインストールしてから、起動します。次は「+」ボタンをクリックして破損した動画ファイルとサンプル動画ファイルを追加します。追加した後、「修復します」ボタンをクリックしてください。

動画のプレビューと保存
動画ファイルの修復が完了したら、下記のようなインターフェースが表示されます。「プレビュー」ボタンをクリックしたら、動画再生問題が正常に修復されたかどうかを確認できます。問題がなければ、「保存」ボタンをクリックしましょう。

お使いのプレーヤーが再生したいビデオ形式と互換性がない場合は、別のメディアプレーヤーを変更してこの動画を再生してみることをお勧めします。ここでは、AnyMP4 ブルーレイプレーヤーを推奨します。AnyMP4 ブルーレイプレーヤーはブルーレイディスク、DVDフォルダを再生できるだけでなく、MP4、FLV、MTSなどの動画再生も対応できます。
動画ファイルを追加
上記のダウンロードボタンをクリックして、このソフトをダウンロード、起動します。それからインターフェースで「ファイルを開く」を選択して、動画ファイルをソフトに追加してください。
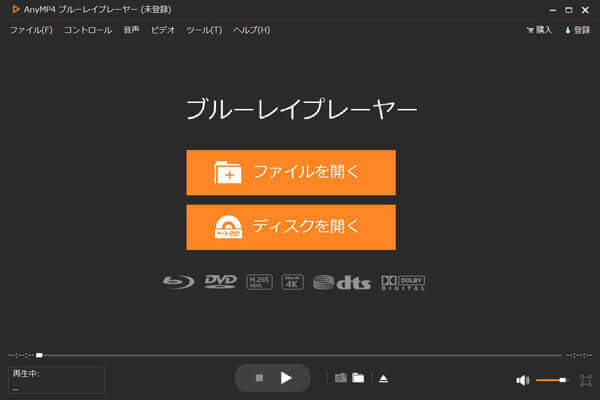
動画ファイルを再生
動画ファイルを追加した後、ソフトはファイルの情報を分析します。数秒後、動画ファイルは自動的に再生できます。また上側の「ビデオ」、「音声」で字幕、オーディオトラックなどを自由に設定できます。
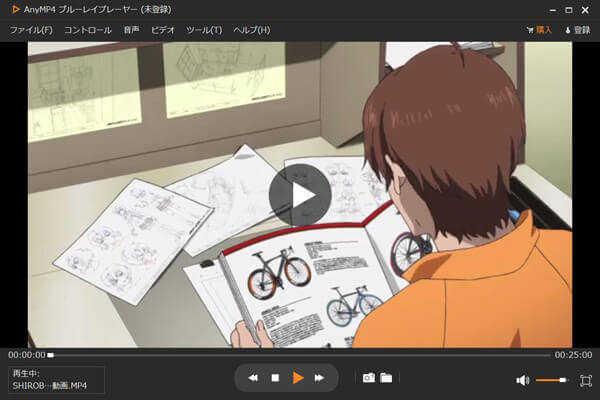
動画形式がプレーヤーと互換性がない場合、プレーヤーを変更することに加えて、ファイル形式を変換することも解決策になります。動画を他の形式に変換するには、強力的なAnyMP4 動画変換 究極を利用することをお勧めします。AnyMP4 動画変換 究極は専門的な動画変換ソフトとして、70xスピードでMP4、WMA、MOV、MP3など500+以上の汎用の動画、音声形式の無損失変換に対応しています。
変換したい動画ファイルを追加
上記のダウンロードを通じてこのソフトをダウンロードして起動しましょう。インターフェースで「変換」機能を選択してください。次に「ファイルを追加」ボタンをクリックして、動画ファイルをソフトに追加します。
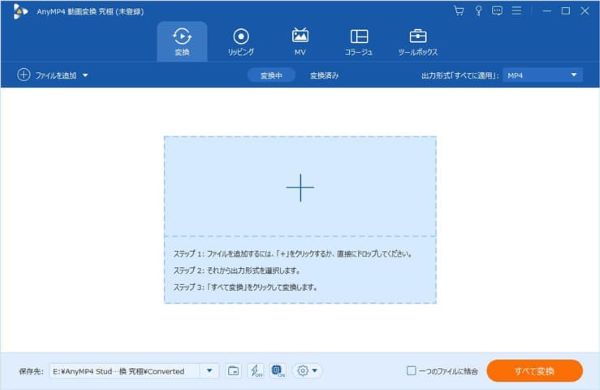
変換を開始
右上側に「出力形式」をクリックして、ニーズに応じて最適な出力形式を選択します。また「編集」ボタンを利用して、動画のコントラスト、輝度、色相なども調整できます。編集が完了したら、保存先を選択してください。後は「変換」ボタンをクリックしましょう。

VLCメディアプレーヤーは愛用者が多く、メディアプレーヤーの中でも代表的なソフトです。VLCメディアプレーヤーは動画を再生できるだけではなく、MP4などのビデオファイルを修復することも可能です。以下は、詳細な手順を説明していきます。
ビデオファイルのコピーを作成して、動画を右クリックして、名前を.avi形式に変更します。次にVLCを起動してメニューバーの「ツール」をクリックしてドロップダウンリストで「設定」を選択します。
設定ウィンドウで「入力/コーデック」タブに切り替えます。そして「壊れているか不完全なAVIファイル」ボックスの「常に修正」オプションを選択して、変更を保存してください。

Windows Media Playerのコピー防止機能をオンにしている場合、「0xc10100be」エラーコードが表示される可能性もあります。一時的にこの機能を無効にしてみてください。以下の手順で、コピー防止機能をオフにします。
Windows Media Playerを起動して、「整理」ボタンをクリックして、「オプション」を選択してください。「オプション」ウィンドウで、「音楽の取り込み」タブに切り替えます。
そして「形式」ボックスの下にある「取り込んだ音楽を保護する」オプションのチェックを外します。そのあと、「OK」ボタンをクリックします。

動画を再生する時に「0xc10100be」というエラーコードが表示されても慌てずに、まずはお使いのメディアプレーヤーに問題がないかを確認してみてください。そして、動画ファイルが破損しているようなことがあれば、AnyMP4 動画 修復など優れた動画修復ソフトを活用してMP4などのビデオファイルを修復しましょう。
推薦文章

PC動画がフリーズした!原因と解決法ご解説します

VOBファイルが再生できない時4つの対策を紹介します

壊れたファイルを修復する方法を説明します

古いファイルが再生できない原因とその場合の解決策を紹介します