Google Chrome上で動画を視聴するとき、突然GoogleChromeで音が出ない、聞こえなくなることがあります。この場合はどうすればいいのかわからないと困りますよね。そこでこの記事では、Google Chromeだけ音が出ない可能な理由と解決策を詳しく紹介します。また動画ファイルの破損によりエラー発生の場合は音が出ない動画ファイルを修復する方法も説明します。ご参考になれば幸いです。

Chrome 音が出ない
1.設定の問題:パソコンには音声の調節機能があり、設定でパソコン本体の音量を調整できるだけでなく、ソフトウェアやWebサイトなどの音量も自分のニーズに合わせて設定できます。 Google Chromeで音が出ない場合は、Google Chromeブラウザをミュートに設定していることが考えられます。またChromeでは、サイトごとに音声をミュートできます。このミュート設定により、サイトによっては音声が出力されなくなる場合もあります。
2.キャッシュと拡張機能に問題がある:Chromeの拡張機能もページの音声が正常に出ない原因の一つと考えられます。一部の拡張機能はオーディオの再生をブロックしている可能です。デフォルト設定では、拡張機能はシークレットモードでの実行が許可されていません。Google Chromeで開いたページから音が出ない場合は、拡張機能に不具合があるかもしれません。またChromeのキャッシュの影響で、音声が正常に再生されないケースもあります。
3.Google Chromeブラウザのバージョンが最新でない:Google Chromeブラウザのバージョンが古いまま使っていると動画の音声が出なくなるかもしれません。また自分の端末のOSが古すぎると動画の音声がうまく作動していない可能性もあります。
4.Chrome動画ファイルが破損している:Google Chromeだけ音が出ない場合は、再生する動画ファイルが破損しているかもしれません。ファイルの破損にはさまざまな理由が考えられます。ネットワークの調子が悪いためにファイルの転送またはダウンロードのプロセスが中断されたら、ビデオファイルが破損するかもしれません。
上記の理由を理解した上で、GoogleのChromeブラウザで音が出なくなる時の効果的な対策をご紹介します。また動画編集ソフトや動画圧縮ソフトを利用してChromeの動画ファイルを処理して、ファイルが破損したり音が出なくなったりした場合は、専門的な修復ソフトを利用して破損している動画ファイルを修復することをお勧めします。
パソコンには音量ミキサーの機能があり、アプリケーションごとに音量を設定できます。Google Chromeだけ音が出ない場合は、パソコンのミキサーがミュートになっているかもしれません。Chromeの音が出ない時、パソコンの音量ミキサーを確認してみましょう。設定により、動画の音量を上げることができます。手順は以下の通りです。
Chromeを起動して、タスクバー右側の「サウンドアイコン」を右クリックして「音量ミキサーを開く」を選択します。
アプリケーションから「Google Chrome」を探して、音量スライダーがミュートになっている場合は、適切なレベルまで設定ください。

Chromeではサイトごとに音声をミュートすることができます。 サイトのミュート設定は、Chromeで音が出ない原因の一つでもあります。この場合、特定のWebサイトのミュートを解除してみてください。これは、以下の手順に従って行うことができます。
まずChromeを起動して、音が出ないサイトページを開きます。
ページが開けたらタブを右クリックして「サイトのミュートを解除」をクリックすると音が出るかもしれません。

もしくは、Google Chromeブラウザの拡張機能を全てオフにすると音が出ないトラブルを解消する可能性があります。Chromeの拡張機能をすべてオフにする方法は以下の通りです。
Google Chromeを起動して、右上にあるメニューをクリックして、「その他のツール」ボタンをクリックしてください。
それから「拡張機能」ボタンを選択して拡張機能をすべて無効にします。

Google Chromeだけ音が出ない時は、Chromeブラウザのキャッシュを削除することで解消される場合もあります。Chromeキャッシュの蓄積は多くの不具合を引き起こすかもしれないので、次の手順でキャッシュを削除してください。
Google Chromeを起動して、右上にある「設定」アイコンをクリックして、「その他のツール」をクリックします。
「閲覧履歴を消去」ボタンをクリックして、それから「Cookieと他のサイトデータ」ボタンにチェックを入れます。次に「キャッシュされた画像とファイル」にチェックを入れて「データを消去」を選択します。

Google Chromeアプリケーション自体に不具合が発生しているも音が出ない原因になります。Google Chromeを最新のバージョンに更新すると、これらの問題が改善される可能性があります。
Chromeをパソコンに起動して、「メニュー」ボタンをクリックして、「ヘルプ」に「Google Chromeについて」を選択します。
Chromeのバージョンが表示されて、「アップデート」をクリックしてインストールします。インストールが完了したらバージョン右側に表示される「再起動」をクリックします。

上記の方法で不具合が解消しない場合、Chrome動画ファイル自体が破損している可能性があります。Chromeから動画をダウンロードする中にWi-Fiの電波が弱くなったり、デバイスが突然故障にあったりすると、Chrome動画ファイルが破損するかもしれない。この時、専門的なAnyMP4 動画 修復ツールを使用してChrome動画ファイルを修復することをお勧めします。このソフトを使えば、ファイルを無劣化に修復してスムーズにWindowsやMac動画プレイヤーで再生できるようになるかもしれません。
AnyMP4 動画 修復をダウンロード
AnyMP4 動画修復の公式サイトでは、ソフトをダウンロードすることができます。また、下記のダウンロードボタンをクリックして、素早くかつ安全にソフトをダウンロードできます。
ファイルを追加
ソフトを起動したら、動画ファイルを追加します。「+」ボタンをクリックして、破損した動画ファイルを選択して追加します。次に、サンプル動画ファイルを追加する必要もあります。追加済みだったら、「修復します」ボタンをクリックします。
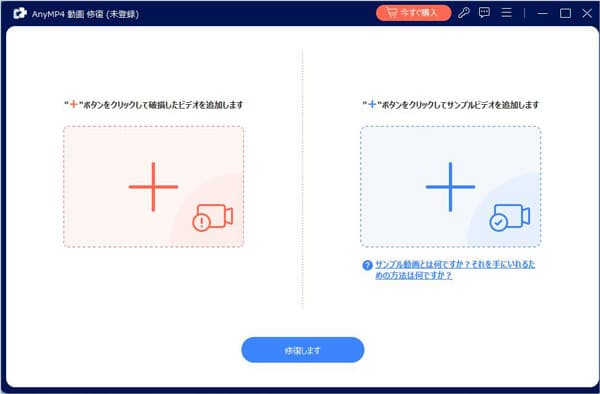
動画をプレビュー・保存
破損している動画ファイルの修復が完了したら、「プレビュー」ボタンをクリックして修復された動画を見ることができます。問題がなければ、「保存」ボタンをクリックします。また保存先も自分の好みに応じて選択できます。

以上はGoogle Chromeだけ音が出ない原因と対処法のご紹介でした。上記の通り、Google Chromeで音が出ない理由は、Chromeのブラウザのミュート設定であったり、Chromeブラウザの不具合であり、動画自体の破損であったりと様々です。原因に応じて、適切な解決策を選択してください。また破損しているファイルを修復したいなら、強力的なAnyMP4 動画 修復ツールを利用してみてください。
推薦文章

スマホとパソコンで、YouTubeの音が出ないとき、6つの解決策をまとめます。

この文章にミラーリング 音が出ない対処法をご紹介します。

本文では、破損した・壊れたMP4を修復できるソフトウェアをご紹介いたします。

YouTubeが再生できない原因や、それに対処する方法について探求していきます。