Windows 10には、自動修復という修復ツールが搭載されています。この修復ツールは、Windows 10が正常に起動しないとかの一部起動エラーを自動的に修復できるように設計されています。でも、この修復ツール自体が起動される時に、「自動修復を準備しています」という画面がフリーズしてしまい、自動修復を繰り返し、無限ループ状態に陥るトラブル問題が起こることも多いです。
本文では、Windows 10の自動修復ループを起こす原因、及びWindows 10の自動修復ループを修復する方法を詳しくご紹介いたしますので、必要なら、ご参考ください。

Windows 10の自動修復
Windows 10を起動しようとしても、起動エラーが発生してしまうと、自動修復という修復ツールが自動的に起動され、スタートアップ起動エラーを診断し、修復してくれますが、Windowsが「自動修復を準備しています」という画面に立ち止まるか、「自動修復でPCを修復できませんでした」、「スタートアップ修復でPCを修復できませんでした」というエラーメッセージが表示されると、自動修復ループに陥っていると意味しています。
Windows 10が自動修復ループになった原因といえば、停電やシステムのクラッシュなどでWindowsが正しくシャットダウンされていなかったとか、パソコンのシステムファイルやドライバーが壊れているとか、レジストリ設定が破損しているとか、パソコンに関連する周辺機器が接続されているとか、MBRに不具合が生じているとかの原因が考えられます。
Windows 10が自動修復ループに立ち止まる原因がわかる以上、下記の対応方法でWindows 10を自動修復繰り返す状態から修復してみましょう。
Windows 10を起動して、F8キーを押し続けて、Windowsのブートマネージャーに入ります。そして、Windows 10を選択して、Enterキーを押すことでWindows 10が正常に起動されるかをご確認ください。

Windows 10の自動修復
USB機器、マウスなどの周辺機器をPCから外し、Windows 10を正常に起動できるかをご確認ください。
Windows 10が自動修復ループ状態で正常に起動できない場合、2~3回連続再起動すれば、「オプションの選択」画面に入ります。そして、トラブルシューティング>詳細オプション>コマンドプロンプトを順次に選択して、コマンドプロンプトウィンドウを開きます。

コマンドプロンプト
コマンドプロンプトウィンドウでは、下記の指令を入力して、Enterキーを押します。
bootrec.exe /rebuildbcd
bootrec.exe /fixmbr
bootrec.exe /fixboot
bootrec.exeコマンドではWindows 10の自動修復が繰り返す異常を修復できない場合、コマンドプロンプトウィンドウを開き、「chkdsk/f/r」と入力して、Enterキーを押して修復してみてください。
事前に復元ポイントを作成したことがあれば、「システムの復元」を使って、Windows 10を修復できます。具体的に、「詳細オプション」画面から「トラブルシューティング」>「詳細オプション」>「システムの復元」の順次へと進み、作成した復元ポイントを選んでシステムの復元を行ってWindows 10を修復してみてください。
Windows 10を「自動修復をしています」というフリーズ状態から修復する同時に、大切なデータが失われる可能性があります。でも、ご心配なく!AnyMP4 データ復元はシステムのクラッシュ、ウイルス攻撃、パーティション紛失などの予期しないことで消えた画像、音楽、動画、電子メール、ドキュメントなど様々なデータを復元することができるソフトウェアなので、パソコンの自動修復終わらない、自動修復ループの修正によって消えたデータを復元してくれることができます。
特に、「クイックスキャン」と「ディープスキャン」という2つのスキャンモードが利用できて、消えたデータを徹底的にスキャンしてくれ、「フィルター」でより速くファイルを見つけてくれますので、使いやすいです。では、PCからデータを復原する方法をご案内いたします。
このデータ復元を無料ダウンロードし、インストールして、起動させてから、復元したいファイルのタイプや保存先を選択します。
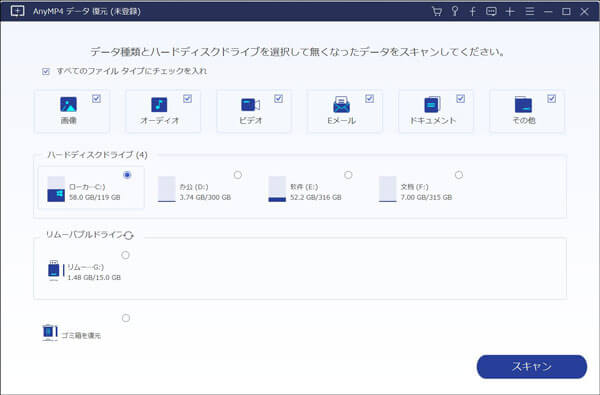
復元するファイルタイプ、ハードディスクを選択
そして、「スキャン」をクリックして、紛失したファイルを見つけるためのクイックスキャンを開始します。必要なら、徹底的にスキャンしてくれる「ディープスキャン」をご利用ください。
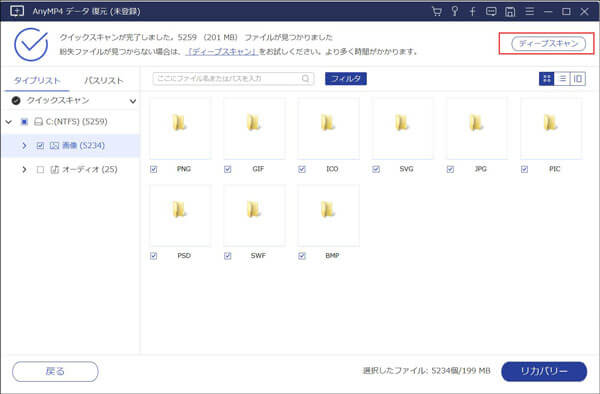
データをスキャン
スキャン完了後、タイプリストまたはパスリストのツリー形式を開き、復元したいファイルを探せます。また、「フィルタ」の入力フォームにファイル名またはパスを入力して検索できます。それに、復元する前に、選択したファイルをダブルクリックして、プレビューできますので、すごく便利です。最後、「リカバリー」ボタンをクリックして、Windows 10の自動修復ループによって消えたデータを復元できます。
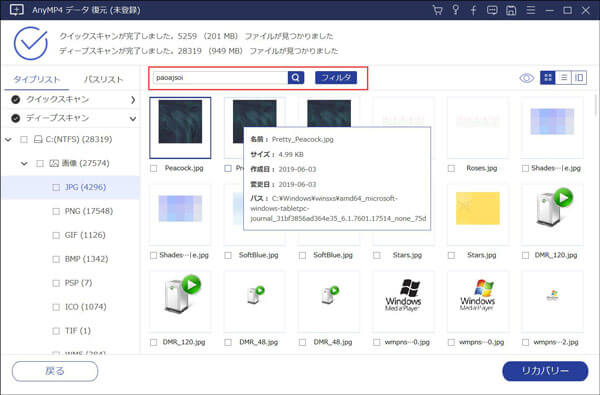
Windows 10の消えたデータを復元
このデータ復元により、消えたデータのすべてを取り出し、復元できますね。また、破損したSDカードからデータを救出し、USBメモリー内の消えたデータを復元し、ゴミ箱を空にした後、消去したデータを復元することにも対応できますので、汎用性が良いです。必要なら、SDカード復元、USBメモリーデータ復元をご参考ください。それに、このデータ復元を使うと、パソコンに保存していたデータをスキャンして検出し、取り出すことができますので、素敵なデータバックアップソフトウェアとしても使えますね。
推薦文章

本文では、誤削除・未保存などの思いがけない状況でなくなったWord文書を復元する方法をご紹介いたします。

USBメモリー(フラッシュメモリー)のデータが消去された場合の復元方法についてご紹介いたしましょう。

この記事では、HDD復旧ソフトを使うと、業者と比べて低い価格で大切なデータを復活させられます。

本文では、エクセルファイルを上書き、保存し忘れ、誤削除などから復元する方法を詳しくご紹介いたします。