Steamとは、アメリカのValve社が運営するPCゲームのDRM(デジタル 著作権管理)兼ダウンロード販売プラットフォームです。Steamからオープンワールド、GeForce NOW(ジーフォースナウ)、キングダムカム・デリバランス、Ring of Elysium (ROE) などの人気ゲームを購入してプレイできます。
動画サイトに配信したり、他人とゲームプレイのスキルやトリックを共有したりするために、プレイしているSteamゲームを録画したい方が益々多くなりそうです。で、スチームのゲームを録画して、配信したりしたいなら、おすすめのゲーム録画ツールがありますか。本文では、Steamのゲーム画面をキャプチャーし、録画してくれる録画ツールを厳選してご紹介いたしましょう。

1、ゲームプレイの記録:Steamでプレイしたゲームのプレイ動画を録画することで、自分のプレイスタイルや技術を記録し、後で振り返ることができます。特にプレイ中に何か特別な瞬間や成果を捉えたい場合に有用です。
2、共有とコミュニティ:録画したゲームプレイを友人や他のプレイヤーと共有することで、ゲームコミュニティとの交流を深めることができます。また、自分のプレイを他の人と比較することで、技術の向上や新たな戦術の発見に役立ちます。
3、コンテンツ制作:ゲームプレイの録画は、YouTubeやTwitchなどのプラットフォームでコンテンツを制作するための素材として活用できます。ゲーム実況や解説動画、チュートリアルなど、様々な形式のコンテンツを制作する際に重要な要素となります。
4、エラーやバグの報告:ゲームの開発者やサポートチームにバグやエラーを報告する際に、録画した映像を提供することで問題の特定や解決に役立ちます。特定の状況で発生する問題を録画することで、開発者が問題の原因を把握しやすくなります。
1、パフォーマンスへの影響:録画ソフトウェアを実行すると、システムのパフォーマンスに影響が出ることがあります。特に、高解像度や高フレームレートでの録画は、CPUやGPUに負荷をかける可能性があります。十分なハードウェアリソースが確保されていることを確認し、ゲームプレイの品質に影響が出ないようにします。
2、録画設定の調整:録画ソフトウェアの設定を適切に調整することが重要です。解像度、フレームレート、ビットレートなどの設定を調整して、高品質な録画を行うことができます。また、録画ファイルの保存場所やフォーマットも適切に設定します。
3、ストレージ容量の確保:録画ファイルは通常、大容量のストレージを必要とします。特に長時間の録画を行う場合は、十分なストレージ容量を確保しておく必要があります。録画中にストレージ容量が不足すると、録画が中断される可能性があります。
4、著作権とプライバシー:Steamゲームの録画を公開する場合、ゲームの著作権やプレイヤーのプライバシーに配慮する必要があります。著作権法に違反しないように注意し、他のプレイヤーやゲーム内のコンテンツが含まれている場合は、適切な許可を得るか、マスキングするなどの対策を行います。
5、ゲーム内の個人情報:ゲームプレイ中には、個人情報が表示されることがあります(例:ユーザーネーム、チャット内容など)。録画する際には、個人情報の表示を避けるために、必要に応じて設定を調整するか、編集を行います。
パソコンでスチームのゲームをスムーズにプレイするには、CPUの性能、実装メモリ、GPUなどに対する要求が高いです。そのため、できるだけ、動作が軽いスチームゲーム録画ツールを利用したほうが良いです。
AnyMP4 スクリーンレコーダーはデスクトップ全体か、指定した領域をキャプチャーし、MP4、WMVとして保存してくれるソフトウェアで、動作が軽くて、PCに負荷がかからずにSteamゲームを録画できます。システム音とマイク音のいずれか、両方を必要に応じて有効に設定して録画可能です。それに、Steamのゲームを録画する途中、テキストや線、矢印などの入れたりすることもできます。では、このWindowsとMac向け優れたパソコンゲーム録画ソフトにより、スチームのゲーム画面を録画・キャプチャーする方法を説明いたします。
スチームゲーム録画ソフトを無料ダウンロード
このSteamゲーム録画の無料ダウンロード、インストールを済ませて、起動させ、「動画レコーダー」を選択します。Macでスチームゲームを録画したいなら、Mac版をダウンロードしてください。

録画エリアなどの設定
「動画レコーダー」を選択してから、ゲームプレイ画面を開き、それに応じて、録画範囲を指定できます。それに、必要に応じて、システム音、マイク音を設定します。

Steamゲームを録画
設定を整えたら、「REC」ボタンをクリックして、スチームのプレイ中のゲームを録画できます。録画終了後、停止ボタンをクリックして、録画したSteamゲームをプレビューできます。「ビデオを保存」をクリックして、Steam ゲームの保存場所を選択し、PCに保存できます。
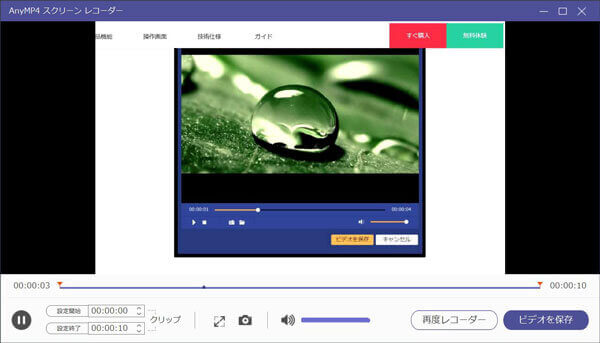
このSteam録画は最新のWindowやMacに対応し、YouTube、ニコニコ動画、FC2などの動画を録画し、保存することもてきます。さまざまなプラットフォームに対応するため、多くのユーザーに愛用されています。無料でダウンロードして試用できますので、ぜひ試してみましょうね。
Bandicamはパソコンの画面に表示される動画、ゲーム、Webカメラ映像などの内容を録画することができるデスクトップキャプチャーソフトです。PCの音だけでなく、マイクからの音を録音可能で、スチームゲームを録画できるもう一つの録画ツールとしておすすめします。このSteam録画は無料版と有料版があります。無料版なら、ウォーターマーク(Bandicamのロゴ)が入り、最大10分のみ録画可能で、長時間のゲームを録画するには、有料版を使う必要があります。
Bandicamを公式ウェブサイトからダウンロードしてインストールします。インストールが完了したら、Bandicamを起動します。
Bandicamを起動した後、録画モードを選択します。Bandicamには、ゲーム録画モードやスクリーン録画モードなど複数の録画モードがあります。Steamのゲームプレイを録画する場合は、ゲーム録画モードを選択します。
録画する準備が整ったら、「録画」ボタンをクリックして録画を開始します。Bandicamは、録画が開始されるとデフォルトでキーボードの「F12」キーを使用して録画を開始しますが、必要に応じて他のキーを設定することもできます。
ゲームプレイの録画が終了したら、「録画を停止」ボタンをクリックして録画を停止します。Bandicamは、録画が停止されると自動的に録画ファイルを保存します。Bandicamは録画ファイルを指定した場所に保存します。

2020年1月14日になると、いよいよWindows 7のサポートも終了することになりました。これをきっかけにして、Windows 10にアップデートする人が多いでしょう。Windows 10でSteamゲームを録画するなら、ソフトのダウンロード・インストールが不要で、標準搭載するGame DVR機能が利用可能です。ゲームバーは軽量なアプリケーションであり、他の録画ソフトウェアよりもシンプルなインターフェースを提供しています。そのため、システムのパフォーマンスに大きな影響を与えることなく、録画やスクリーンショットを撮ることができます。
録画するSteamゲーム画面を開き、「Windowsキー」+「G」を押し、「ゲームバーを開きますか?」の下にある「はい、これをゲームとして記憶します。」にチェックを入れます。でなければ、スチームゲームが録画対象として認識されず、録画ができません。
そして、「Windowsキー」+「G」を押して、Game DVR機能を起動させます。次、Win+Alt+Gのホットキーをクリックして、スチームゲームの録画を始めます。
「スクリーンショット」ボタン(カメラアイコン)をクリックして、スクリーンショットを撮影します。
ゲームプレイが終了したら、再びWindowsキー+Gを押してゲームバーを表示し、「録画を停止」ボタンをクリックして録画を停止します。録画が終了すると、ゲームバーは自動的に録画されたビデオクリップやスクリーンショットを保存します。

以上に紹介されたゲームプレイを録画するソフトにより、簡単にSteamを録画することができます。高画質かつ手軽に録画したいなら、AnyMP4 スクリーンレコーダーというソフトが一番おすすめです。一般的に、Steamゲームプレイを録画するには、長時間録画となるかもしれません。AnyMP4 スクリーンレコーダーは、安定性高く長時間録画できますので、ぜひ試してみましょう。
推薦文章

録画に特化したソフトにより、高画質でPS4を録画する方法をご紹介します

ロイロゲームレコーダーの使い方、及び録画できない時の対処法を紹介します。

本文はiPhoneのゲーム画面を録画したい方に、それらの問題について紹介いたします。

このページには、CS:GOの録画方法を詳しくご紹介いたしましょう。