Windows 10では、コンピューターの実行速度の低下やシステムの不安定、コンピューターが応答しなくなるなどの不具合が起こったら、「システムの復元」という機能でシステムを「復元ポイント」と呼ばれる時点に戻す作業で、パソコンのトラブル問題を修正できます。でも、Windows 10システムの復元が終わらないとか、復元ができないとかの失敗例も少なくなさそうです。
では、Windows 10システムの復元が失敗してしまい、復元ができなかったら、どんな原因が考えられ、どう対処すればよいでしょうか。本文では、その対処法をご紹介いたしましょう。

Windows 10 システムの復元
下記では、Windows 10のシステムの復元がエラーで失敗して、正常に復元できない時の対処法をご紹介いたしますので、必要なら、ご参考ください。
Windows 10でシステムの復元を行うには、システムの復元を有効にする必要があります。そのため、まずは、システムの復元が有効になっているかをご確認ください。
キーボード上の「Windows ロゴ」+「R」キーを同時に押して、ファイル名を指定して実行画面を開いて、「sysdm.cpl」と入力して「OK」をクリックします。すると、システムのプロパティ画面が表示され、「システムの保護」タブにある「保護設定」に表示されているローカルドライブの項目が有効になっているかを確認します。もし、システムの保護が無効になっていれば、復元ポイントが作成できないため、システムの復元が失敗して、復元できないのは当然なことです。
システムの保護が無効になってしまうと、ドライブを選択して「構成」ボタン>「システムの保護を有効にする」にチェックを入れ>OKの順にクリックしてシステムの保護を有効に設定してください。

システムの保護を有効
システムの復元はWindowsパソコンのシステムを「復元ポイント」と呼ばれる時点まで戻す作業なので、復元ポイントが作成されていなかったり、作成した復元ポイントが削除されたりする場合、システムの復元も失敗になって、復元できないんです。
キーボード上の「Windows ロゴ」+「R」キーを同時に押して、ファイル名を指定して実行画面を開いて、「sysdm.cpl」と入力して「OK」をクリックして、システムのプロパティ画面を開きます。そして、「システムの保護」タブにある「システムの復元」ボタンをクリックして、「システムファイルと設定の復元」の「次へ」をクリックして、次画面にある現在のタイムゾーンには復元ポイントが作成されたかをご確認ください。
復元ポイントがなければ、対応方法1のように、システムの保護を有効にしてから、「作成」ボタンをクリックして、システムの保護が有効になっているドライブの復元ポイントを作成してください。

Windows 10で復元ポイントを作成
Windows 10には、システムの復元を実行するための空き容量がなければ、システムの復元が終わらないまま、復元できずに失敗を招きますので、システムの復元ができないと、十分な空き容量があるかをご確認ください。
具体的に、Windows 10のPCからハードディスクドライブを右クリックして、ローカルディスクのプロパティ画面を開いて、空き領域を確認できます。十分な空き容量がなければ、不要なアプリケーションなどをアンインストールするか、いらないファイルを削除することで空き容量を増やしてください。
他に、パソコンにインストールしたセキュリティーソフトウエアやウイルス対策アプリが原因でシステムの復元ができない可能性もありますので、それらのプログラムを一時停止するか、アンインストールしてからシステムの復元を行ってください。
下記では、「システムの復元は正しく完了しませんでした。コンピューターのシステムファイルと設定は変更されませんでした。」と表示され、エラーコードによるWindows 10システムの復元ができない時の対処法をご紹介いたします。

エラーコード0x80070005によるシステムの復元の失敗
PCを復元ポイントに戻すときにエラーが発生しましたら、0x80070005というエラーコードが表示され、Windows 10システムの復元ができない場合、コンピューターでウイルス対策プログラムが動作していることが原因と考えられます。そういう時、ウイルス対策プログラムを一時的に無効にしてから、システムの復元を再試行してください。

エラーコード0x80070091によるシステムの復元の失敗
0x80070091エラーコードが表示されたら、システム復元の復元先であるWindowsAppsというフォルダに異常が発生することを意味しています。そういう時、WindowsAppsというフォルダをリネームして、パソコンを再起動して、システムの復元をもう一度行ってください。
WindowsAppsというフォルダの名前を変更するには、まずは、セーフモードでパソコンを起動して、コマンドプロンプトを管理者として実行します。そして、コマンドプロンプト画面に以下のコマンドを一つずつ入力します(1行の入力が終わったらEnterキーを押す必要があります)。そして、パソコンを通常モードで再起動して、システムの復元ができるかをご確認ください。
他に、システムの復元がエラー0x8007045b、0x8007018b、0x8000ffffなどで失敗するケースもあります。そういう時、エラーを起こす原因を分析して、上記で紹介するシステムの復元が失敗した時の対応方法を参考するか、Microsoftのコミュニティ、公式サイトなどを参考してください。
Windows 10のシステムの復元が失敗してしまい、復元が終わらないか、できない時、大事なデータが消えてしまったら、専用のデータ復元を使えば役立ちます。
AnyMP4 データ復元はパソコンのシステムクラッシュ、ウイルス感染、ディスク故障、パーティションの紛失・損傷、外付けHDDやSDカード、USBメモリーなどの不具合で大事なデータが削除され、失われたら、簡単にスキャンして復元できるソフトウェアなので、おすすめします。このソフトでは、画像、音声、動画、電子メール、ドキュメントなど様々なデータを復元でき、クイックスキャンとディープスキャンが利用可能で、スキャン結果を条件でフィルタリングをかけられますので、多機能で圧倒的に優れています。
このデータ復元を無料ダウンロード、インストールして、立ち上げ、復元したいファイルのタイプ、格納場所を選択します。
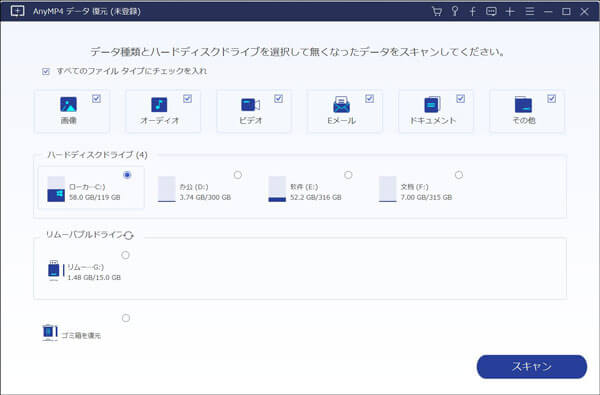
復元するファイルのタイプ、パーティションを選択
次、右下の「スキャン」ボタンをクリックすると、選択した格納場所をクイックスキャンし始めます。スキャンが終わったら、タイプリストまたはパスリストのツリー形式を展開して、拡張子ごと/フォルダごとに復元したいファイルを見つけられます。また、「フィルタ」にファイル名またはパスを入力してより速くファイルを検索できます。最後、「リカバリー」ボタンをクリックして、選択したファイルを復旧できます。

失敗したシステムの復元で消えたデータを復元
このデータ復元では、システムの復元の失敗など予期せぬことで消えたデータを復元できるし、万が一に備えるためにデータをハードディスクなどからデータを取り出してバックアップすることもできます。今後、ハードディスクがRAWになってアクセスできないとか、SDカードが破損してしまうとかのトラブル問題が起こって、大事なデータを救出したいなら、HDD RAW 復元、SDカード 破損 復元などのガイドをご参考ください。
以上は、Windows 10システムの復元が失敗になって、復元ができない時の対処法及びシステムの復元失敗によって紛失したファイルを復元する方法をご紹介いたしました。万が一の場合、Windows 10ではシステムの復元が正常に実行できなかったら、ご参考ください。
推薦文章

パソコンで誤って削除してしまったファイルを復元したいなら、データ復元ツールが必要です。本文では、人気のデータ復元ソフトを厳選しておすすめしますので、必要なら、ご参考ください。

誤って削除してしまったファイルをゴミ箱から復元できますね。でも、ゴミ箱を空にしたら、ファイルの復元がそれほど簡単ではないことです。本文では、ゴミ箱からファイルを復元する方法をご紹介いたしましょう。

エクセルファイルを上書きしたり、保存し忘れしたり、誤って削除してしまったりする場合、本文で紹介するエクセルを上書き、保存し忘れ、削除などから復元する方法をご参考ください。

本文では、PDFファイルが破損してしまった場合の修復方法をご紹介いたしますので、必要なら、ご参考ください。