Windowsパソコンで使われているHDD(ハードディスク)には、NTFSとFAT32という2つのファイルシステムがあり、HDD上にデータを格納したり、格納したデータを取り出したりするのに大きな役割を果たしています。それに、ファイルの管理だけでなく、ファイルシステムはファイルの保存、暗号化、圧縮などの機能を持っています。
でも、何らかの不具合によってパーティションテーブルまたはファイルシステムが破損してしまったら、HDDがRAW状態に陥って、アクセスできずに、データの読み込み、取り出しなどが一切できなくなります。HDDをRAW状態から修復するには、フォーマットする必要があります。でも、フォーマットを行うことでHDD内のデータをすべて消去されますので、RAWになったHDDをNTFS、FATに修復する前に、HDDのデータを復元すべきです。本文では、HDDをRAW状態からデータ取り出し、修復する方法を詳しくご紹介いたしますので、万が一の場合、お役に立てればと期待しています。

RAW HDD復元
AnyMP4 データ復元はHDDのRAW状態、ディスク故障、再パーティション、システムの再インストールなどの緊急状態からデータを救出して復元することができるデータリカバリーソフトウェアです。例えば、画像、音声、動画、ドキュメント(Word、Excel、PDFなど)、電子メールなど。また、パソコンのシステムクラッシュ、ウイルス攻撃、SDカードやUSBメモリーのフォーマット、誤削除、誤操作などの予期しないことで消えたデータを元に戻すことができます。
このHDD復元を使うと、パソコンの内蔵HDDだけでなく、外付けHDDをRAWから復旧できます。また、RAW状態になったHDDのデータをすべて救出するために、クイックスキャンとディープスキャンの2つが利用可能です。それに、「フィルタ」で復元したいファイルをより速く絞り込め、画像、写真などを救出する前にプレビュー可能で、正確かつ効率的な復元ができます。では、ハードディスクのRAW状態からデータを復旧する方法をご案内いたしましょう。
HDD RAW 復元を起動
このHDD RAW 復元ソフトを無料ダウンロードし、お使いのパソコンにインストールして、起動させます(外付けHDDをRAWから復旧する場合、外付けHDDをパソコンに接続しておいてください)。
復元するファイルタイプ、ハードディスクを選択
HDD RAW 復元のインタフェースでは、復元するファイルタイプにチェックを入れ、RAWになってしまったハードディスクドライブを選択します。
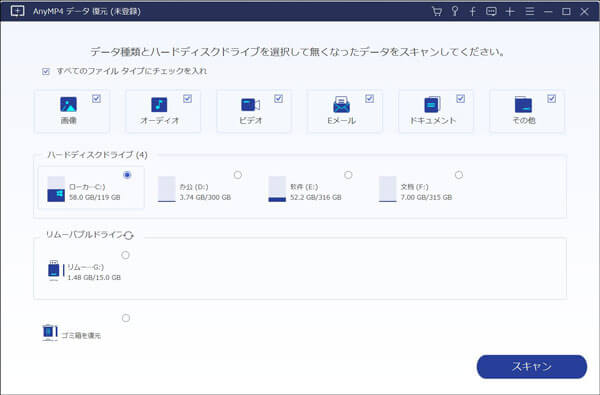
復元するファイルタイプ、ハードディスクを選択
ハードディスクのデータをスキャン
そして、右下の「スキャン」をクリックして、RAW状態になったHDDのデータを見つけるためのスキャンが始まります。徹底的にスキャンしたいなら、「ディープスキャン」モードを利用可能です。
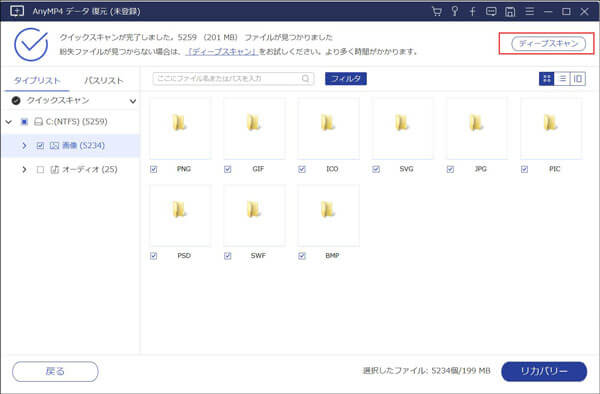
ハードディスクのデータをスキャン
RAWになったハードディスクのデータを復元
スキャン完了後、サイドバーのタイプリストまたはパスリストからRAWになったHDD内のデータを見つけられます。そして、復元したいデータにチェックをいれ、「リカバリー」ボタンをクリックすることで復元作業が始まります。特定なファイルを復元する場合、「フィルタ」にファイル名またはパスを入力してより速く検索できます。
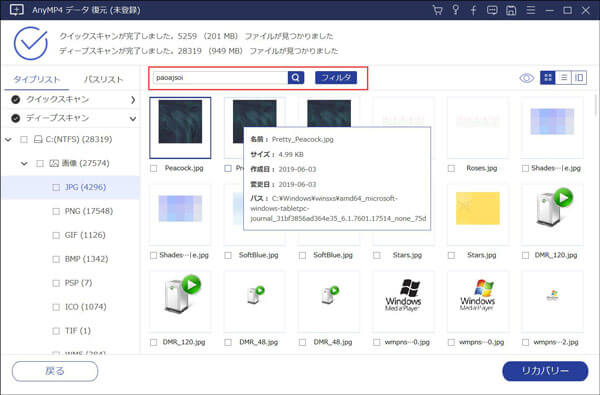
RAWになったハードディスクのデータを復元
このHDD RAW 復元を使って、RAW状態になったHDDからデータを救出し、復旧してから、RAWになったHDDを修復すれば、正常にアクセスできるはずです。
RAWになってしまったハードディスクからデータを復元してから、WindowsパソコンのChkdskツールを使って、ハードディスクパーティションを修復できます。下記では、Windows 10を例として、RAWになったHDDを修復する方法をご紹介いたします。
パソコンの左下にある検索アイコンをクリックして、「cmd」と入力して、検索結果にある「コマンドプ ロンプト」を右クリックし、「管理者として実行」を選択します。
「コマンドプ ロンプト」ウィンドウでは、「chkdsk E(ドライブ名): /F」と入力して、「Enter」キーを押して、ハードディスクの修復が始まります。
ChkdskツールでHDDのRAW状態を修復できないと、PCアイコンをダブルクリックして、パーティション一覧画面に入って、RAWになったハードディスクを右クリックして、メニューにある「フォーマット」を選択します。そして、フォーマット画面では、「開始」ボタンをクリックして、RAWになったHDDをクイックスキャンし始めます。スキャン後、ハードディスクが正常にアクセスできるはずです。でも、物理的な障害を受け、ハードディスクがRAW状態になった場合、その修復がうまくできない可能性が高いです。そんな時、業者に頼むほうがいいと思います。
以上は、ハードディスク、外付けハードディスクがRAW状態になってしまい、アクセスできなくなる場合の復元、修復方法です。今後、誤操作でHDDパーティションがRAWになって、データの書き込みや取り出しができなくなる場合、慌てないで、以上の対応方法をご参考ください。
推薦文章

ハードディスク(HDD)からデータを復旧・復元したいなら、どうしたら良いか迷っていますか。本文では、ハードディスクからデータを復旧・復元する方法をご紹介いたします。

USBメモリーのデータが消去されてしまったら、復元するのは可能ですか。本文では、USBメモリーのデータが削除された場合の復元方法についてご紹介いたしましょう。

作業用に一時的に保存される一時ファイルをWindowsパソコンから削除したり、削除してしまった一時ファイルを復元したりしたいなら、このページをご参考ください。

ゴミ箱から消去されたデータを復元できますか。本文では、Macでゴミ箱から削除したデータを復元する方法をご紹介いたしますので、必要なら、ご参考ください。