Googleハングアウトとは、Google社が提供しているコミュニケーションツールで、2013年からサービスを開始し、無料のビデオ通話や音声通話、1対1のチャット、グループチャットなどを利用可能で、LINEみたいな存在です。
Googleハングアウトを使うと、最大150人でグループチャットができ、一度に最大10人で無料のビデオ通話ができて、WebチャットやWeb会議などに便利です。それに、パソコンやAndroid端末、iOSデバイスなどに対応して、ご利用のすべての端末間でチャットを同期できます。で、ハングアウトを介した大切なビデオ通話、音声通話などをしている時、その通話を残したいなら、どうすればよいか分かりますか。本文では、ハングアウトのテレビ電話や音声通話を録画して保存する方法をご紹介いたしますので、お役に立てればと期待しています。

Googleハングアウト 録画
AnyMP4 スクリーンレコーダーはWindowsやMacに対応した、画面録画・音声録音ができる専門的なキャプチャーソフトウェアで、パソコンで表示されるすべての映像コンテンツを音声付きで録画し、パソコンで鳴っている音やマイクから入力される音声のいずれかまたは両方を録音して、MP4/WMV/MOV/AVI/MP3/WMA/AACなどの形式で保存できます。Googleハングアウトのビデオ通話や音声電話をPC、Macで録画、録音する時、このソフトが一番オススメです。
では、このGoogleハングアウトキャプチャーソフトを無料ダウンロードし、インストールして、Googleハングアウトのビデオ通話の動画、音声通話を保存する方法をご案内いたしましょう。
お使いのPCでGoogleハングアウトを介したテレビ電話を整って、Googleハングアウト録画のインタフェースにある「動画レコーダー」を選択します。

動画レコーダーを選択
Googleハングアウトビデオ通話のウィンドウによって、録画範囲を設定します。そして、システム音とマイク音をオンに設定します。

Googleハングアウトを録画するための設定
出力先やビデオフォーマット、品質などを設定したいなら、右上の三本線>環境設定>出力の順へと進み、出力設定を行ってください。

出力設定
すべての設定が終了後、「REC」ボタンをクリックして、Googleハングアウトのテレビ通話動画を録画することができます。
録画が終わったら、操作パネルの左側の停止アイコンをクリックして、Googleハングアウトビデオ通話の録画を終わらせ、プレビューできます。そして、「ビデオを保存」ボタンをクリックして、録画したGoogleハングアウトビデオ通話の動画ファイルをPCに保存できます。

録画したGoogleハングアウトビデオ通話を保存
Google Hangoutの音声通話を録音して保存する場合、下記の操作手順に沿って進んでください。
「音声レコーダー」というオプションを選択して、「システム音」と「マイク音」を有効に設定し、その音量を調整します。
Google Hangoutで電話をかけてから、「REC」ボタンをクリックすることでGoogleハングアウトの音声通話を録音し始めます。
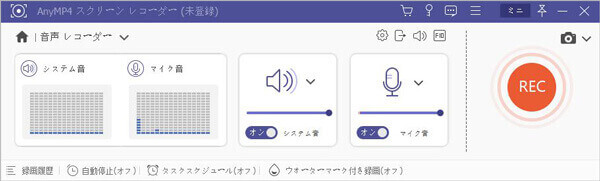
Googleハングアウトを録音
録音終了後、停止アイコンをクリックして、録音したGoogleハングアウトの音声通話を視聴し、クリップできます。最後、「ビデオを保存」ボタンで録音したGoogleハングアウトの音声通話ファイルをパソコンに保存できます。
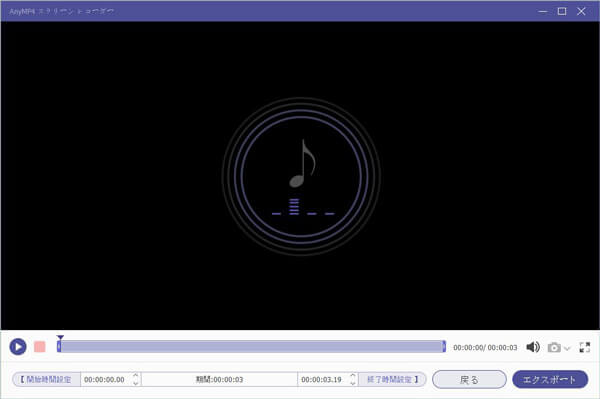
録画したGoogleハングアウト音声通話を保存
Googleハングアウトの通話を綺麗にキャプチャーするために、静かな環境でGoogleハングアウト通話をしてください。また、Googleハングアウトの通話を録画、録音する前に、ちゃんと相手の許可を取ってください。
Android端末やiPhone、iPadでGoogleハングアウトの通話を録画、録音したいなら、Android OSまたはiOS対応の録画・録音アプリが必要です。よかったら、iPhoneボイスレコーダーアプリ、Androidスマホ録音アプリなどのガイドを参考して、一番適当な録音アプリを選んでお試しください。
また、iPhone、AndroidでGoogleハングアウトのビデオ通話を録画保存する気があれば、iPhone画面録画、Android画面録画アプリをご参考ください。
ビデオ会議の主催者なら、Hangouts Meetの内蔵会議録画機能を使って、ビデオ会議を録画してビデオ会議に参加できなかった人にシェアしたりすることができます。また、録画中に会議中のやりとりされたチャットが録画され、録画ファイルが会議の主催者のGoogle ドライブに.SBV ファイルとして保存されます。
ビデオ会議を始め、右下のその他アイコン(縦三点のアイコン)>「ミーティングを録画」をクリックすると、「同意の確認」を承諾し、録画が始まるのを待つだけで十分です。もちろん、他の参加者は、録画の開始(停止も)が通知されます。

Hangouts Meetの通話を録画
録画を終わらせたいなら、その他アイコン>「録画を停止」をクリックしてください。また、ビデオ会議の全員が会議から退出した場合に、録画が自動的に停止になります。

Hangouts Meetの通話録画を停止
あと、会議の主催者の「マイドライブ」>「Meetの録画」用フォルダに録画ファイルを見つけられます。
以上で紹介したのは、Googleハングアウトのビデオ・音声通話を録画、録音する方法です。今後、Googleハングアウトを介した通話を記録したいなら、ご参考ください。
推薦文章

このページには、Teamsの録画機能および専門的なソフトでTeams会議を録画する方法をみんなにご紹介いたします。また、Teams会議を録画する時の注意点もご説明いたします。

iPhoneあるいはデジタルカメラで撮影したMOV動画を再生できなかったことがありますか。このページには、直接的にMOV動画を再生する方法、およびMOV動画を変換して再生する方法をみんなにご紹介いたします。

宣伝や芸術目的で、おしゃれなMVを作りたいなら、どうすれば良いですか。本文では、初心者でも手軽にできるMVの作り方をご紹介いたしましょう。

PCの音声を録音したいなら、Windowsに標準で付いてい機能と外部の録音ソフトでPCの音声を録音する方法をご紹介いたします。お役に立てば何よりです。