「Windows 10のパソコンで自分の声などを録音したいんですが、何か使いやすいPC録音ソフトがありますか?」
「ストリーミング再生の録音をしたいけど、PC内部録音が上手くいかないです。どうすればちゃんと録音できるような設定に出来るのでしょうか?」
以上のように、パソコンでラジオ番組、YouTubeの音声を録音したいとか、SkypeやWebセミナーの内容を録音したいとか、PCの音声を録音したい場合があります。しかし、PC録音ソフトは充実している今、その選択に迷っている方も多いですよね。パソコンで高品質な録音を行うためには、適切な録音ソフトウェアの選択が重要です。本文はWindowsとMacユーザーに、無料で利用できる高品質な録音ソフトウェアを厳選して紹介します。パソコン内部音声またはマイク音声の録音の仕方についても紹介します。

専門な録音ソフトを使えば、パソコンから流れている音声を録音することができます。ここで紹介したいのはAnyMP4 スクリーンレコーダーという便利なソフトです。このソフトにより、PC音声を簡単に録音できるほか、ジャニーズ配信録画のような動画を録画してパソコンに保存することもできます。また、WindowsとMacに対応して、パソコンが最新のOSに更新しても自由に録音できます。
メリット:
デメリット:
AnyMP4 スクリーンレコーダーをダウンロード
AnyMP4 スクリーンレコーダーをダウンロードするには以下の「無料ダウンロード」ボタンをクリックしてください。このソフトはWindowsとMac両方に対応しているため、適切な方を選んでください。インストールできたら、ソフトを起動します。
「音声レコーダー」を選択
インターフェースには、「動画レコーダー」、「音声レコーダー」、「スクリーンキャプチャー」などが表示されます。PCの音声を録音するために「音声レコーダー」を選択します。

録音設定を調整
「音声レコーダー」では、「システム音」をオンにします。必要なら、「マイク音」もオンにしてください。そして、「REC」ボタンをクリックすることで録音を開始します。録音中、音量を調整したり、一時停止したりすることができます。
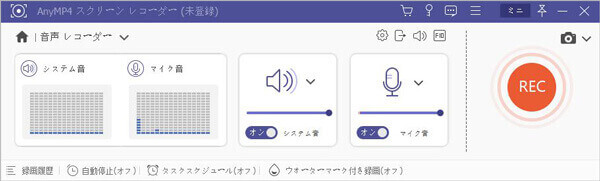
録音されたファイルを保存
録音が終わったら、「停止」ボタンをクリックして、PC音声の録音を停止できます。そして、録音したファイルを再生してチェックします。問題がなければ、「ビデオを保存」をクリックしてパソコンに保存できます。
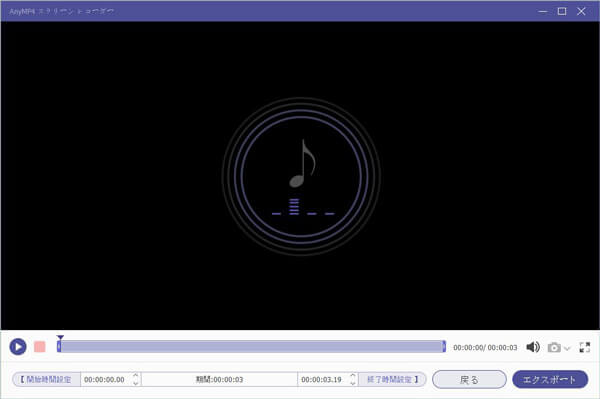
ソフトをダウンロード・インストールしたくない場合、オンライン録音サービスも利用可能ですよ。AnyMP4 フリー 録音はパソコンで流れるいかなる音声を無料でありながら高品質で録音できます。しかも、この録音サービスは操作方法が大変分かり安くて、数回クリックだけでPC内部音声やマイク音声を気軽に収録可能です。また、記録した音声は管理リストで楽にチェックしたり、管理したりすることもできます。
メリット:
デメリット:
公式サイトにアクセスして、「録音スタート」をクリックしてランチャーをダウンロードします。
記録したいPC音声を再生したまま、「REC」をクリックして録音を開始できます。
「終了」ボタンをクリックして、録音を終了すれば、録音は自動的にパソコンに保存できます。
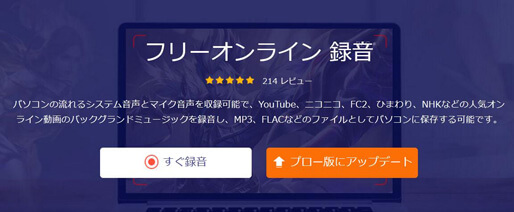
Windowsの標準アプリ「ボイスレコーダー」です。このアプリが既に搭載されていますので、簡単にアクセスして録音を開始できます。多くの場合、Windowsのボイスレコーダーはシンプルで使いやすいインターフェースを提供します。ここでは、その使い方についてご説明いたしますね。
メリット:
デメリット:
まずはスタートボタンをクリックして、「ほ」の欄にある「ボイスレコーダー」を開いてください。または、「Cortana」や「検索ボックス」に「ボイスレコーダー」と入力しても開くことができます。
「ボイスレコーダー」を起動してから、真ん中にあるマイクボタンを押せば、録音は始まります。
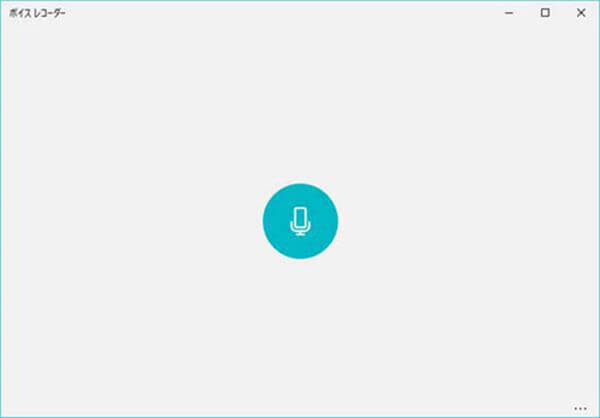
録音中画面の真ん中の四角のボタンを押すと録音が停止しますが、左下の「||」ボタンを押すと録音が一時停止になります。
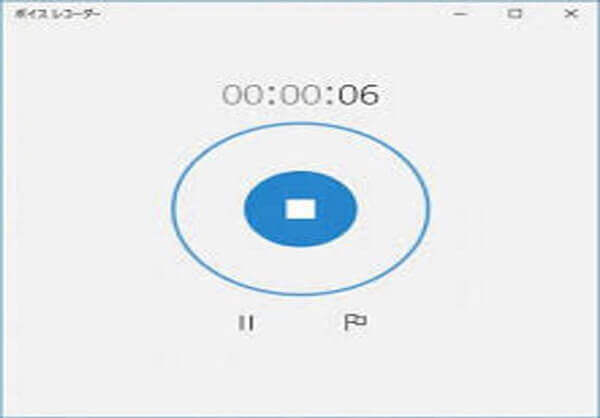
録音が終わると、前に録音したファイルが左側に加え、右側で再生する事ができます。最後は保存先を選べばいいのです。
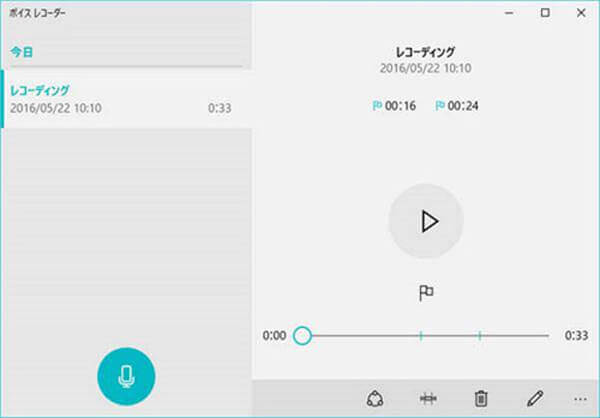
また、Windows7と同じ、マイクの音とシステムの音の録音は設定する必要があります。
スピーカのアイコンを右クリックして、中間にある「録音デバイス」をクリックしてください。
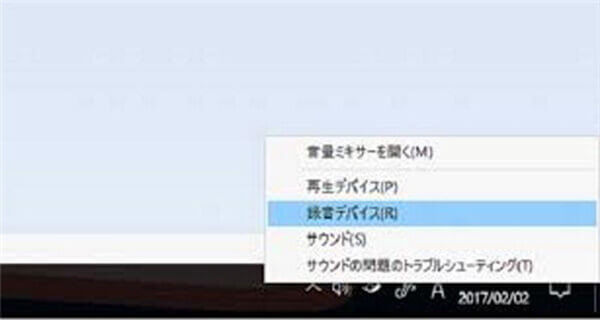
そうすると、「サウンド」のウィンドウが開きます。そして、「録音」のタブには「マイク」、「ライン入力」、「ステレオミキサー」が表示されます。
マイクからの音だけを録音したい場合は上の「マイク」を押し、システムの音を録音したい場合は下の「ステレオミキサー」を押してください。選定が終わったら、右下のプロパティをクリックし、「OK」を押してください。
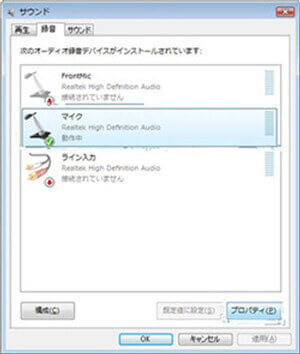
音量を調整したいとき、真ん中の「レベル」をクリックした、左から右へ動かせば、調整できます。
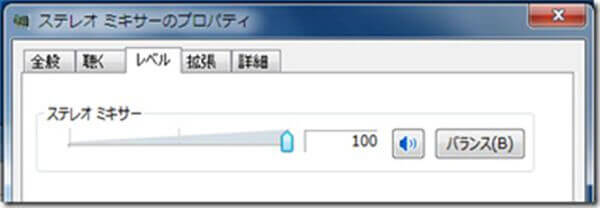
Apple社により提供されるボイスメモアプリは、iPhoneで利用できるだけでなく、Macにも対応しています。Macのボイスメモは、macOSに含まれる無料のアプリケーションです。そのため、追加の費用がかからずに高品質の録音を行うことができます。他のAppleデバイスとの連携が容易です。例えば、iPhoneやiPadで録音した音声メモは、自動的にiCloud経由でMacに同期されます。これにより、複数のデバイス間で音声メモを共有し、利用することができます。
メリット:
デメリット:
MacのDockやLaunchpadから「ボイスメモ」を起動します。または、Spotlight検索を使用して「ボイスメモ」を見つけて起動します。
ボイスメモが起動したら、赤い録音ボタンをクリックして録音を開始します。必要に応じて、内蔵のマイクや外部マイクを選択することもできます。
録音を停止するには、録音中に赤い録音ボタンを再度クリックします。録音を終了した後、メモのタイトルを入力し、保存ボタンをクリックして録音を保存します。通常、.m4a形式で保存されます。

Moo0 音声録音機は使いやすい音声レコーダーとして、PC内部音声やマイク音を簡単かつ完全無料で収録できます。軽い動作や分かりやすい操作方法をその一番大きな特徴とみなされます。ベテランでもパソコン苦手な方でも簡単に利用できるので、PC音声を無料かつ気軽に録音したいならオススメします。
メリット:
デメリット:
Moo0 音声録音機が起動したら、録音デバイスを選択します。通常、録音するためのデバイス(マイク)を選択するオプションが表示されます。内蔵マイクや外部マイクなど、使用するマイクを選択してください。
録音設定を調整するためのオプションが提供される場合があります。サンプリングレート、ビットレート、録音形式などの設定を必要に応じて変更します。
設定が完了したら、録音を開始します。通常、録音ボタンをクリックまたはタップして録音を開始します。録音中は、通常は波形が表示され、録音の進行状況がリアルタイムで表示されます。
録音を終了する場合は、通常は録音ボタンを再度クリックまたはタップします。これにより、録音が停止され、録音された音声が保存されます。

Audacityは使いやすい録音ソフトとして、システム音を簡単かつ無料で収録できるほか、マイクなどの外部接続機器による録音にも対応できます。また、これによって収録した音声をMP3、WMA、M4A、AAC、OGG、FLACなどで出力することが可能ます。何よりも、カット、コピー、合成、ノイズ除去、ピッチ変更など多彩かつ強力な音声編集機能も用意しているので、PC音声を録音して編集したいなら、Audacityで録音するのがいい選択だと思われます。
メリット:
デメリット:
Audacityの公式ウェブサイトから、最新バージョンのAudacityをダウンロードしてインストールします。ダウンロードとインストールは簡単で、ウィザードに従って進めます。
Audacityを起動し、メニューバーの「編集」から「設定」を選択します。左側のナビゲーションで、「デバイス」を選択します。録音デバイスとして使用する入力デバイスを選択し、「OK」をクリックします。
Audacityのメインウィンドウにある録音レベルメーターで音声レベルを確認し、適切なレベルになるようにマイクの感度を調整します。必要に応じて、スピーカーの音量も調整します。
Audacityのメインウィンドウで、録音するトラックの下にある赤い録音ボタンをクリックして録音を開始します。録音中は、波形が表示され、録音レベルメーターが動きます。
録音を終了するには、メインウィンドウの録音トラックの下にある録音ボタンをクリックして録音を停止します。または、キーボードの「スペース」キーを押すことで録音を一時停止/再開できます。

Apowersoft 音声録音フリーツールは、WindowsやMacで利用可能な無料の録音ソフトウェアです。主な機能として、マイクやシステム音、ストリーミング音楽などの録音が挙げられます。このツールは無料で利用可能なため、無料版では追加の費用がかかりません。また、マイク録音やシステム音の録音、ストリーミング音楽の録音など、多様な録音ソースに対応しています。そのため、ほぼのニーズを満たせるかもしれません。
メリット:
デメリット:
Apowersoft 音声録音フリーツールの公式サイトにアクセスしたら、「録音開始」ボタンをクリックします。次に録音したい対象を設定します。マイクとシステムサウンドに対する録音が可能です。設定が完了したら、再度「録音開始」ボタンをクリックします。
Apowersoft 音声録音フリーツールでの録音は、実際に録画により実現します。ブラウザでの録画は、必要な権限と録画対象などに対する設定が必要です。ブラウザタブ、ウィンドウ、画面全体などを録画することができます。
選択ができたら、「共有」をクリックします。これで録音が開始します。終了したいなら、「停止」ボタンをクリックします。録音を保存するには、「保存」ボタンをクリックします。
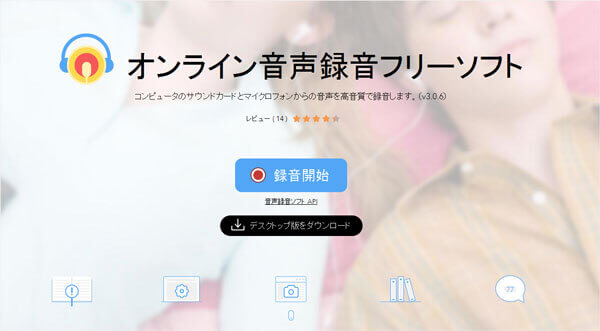
OBS Studioは、オープンソースの無料のライブストリーミングや録画ソフトウェアです。主にゲーム実況やライブ配信などに使用されますが、PCでの録音にも利用できます。このソフトは多機能でありながら使いやすいインターフェースを提供しています。
メリット:
デメリット:
OBS Studioの公式ウェブサイトから、対応するOS用のOBS Studioをダウンロードしてインストールします。次はOBS Studioを起動し、録音設定を行います。オーディオ設定やビデオ設定を適切に構成します。
メインウィンドウの「ソース」パネルで、「+」ボタンをクリックして録音するソースを追加します。そして、「録画」ボタンをクリックして録画を開始します。
録画を終了するには、「録画」ボタンを再度クリックします。メニューから「ファイル」→「録画を保存」を選択し、保存先やファイル形式を指定して録画を保存します。
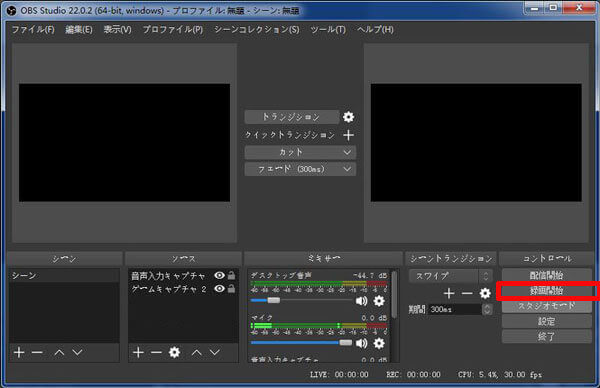
Radikoolとは、手軽にradikoなどインターネットラジオを聴取・録音できるソフトウェアです。このソフトはわかりやすいインターフェースを備えて、直感的な操作手順により人気を集めています。ラジオを録音だけでなく、Radikoolを利用すれば、オンラインで曲からボーカルを抽出することも可能です。
メリット:
デメリット:
「Radikool」をダウンロード・インストールしてから、起動します。次は「自動取得」を選択して、「放送局取得」をクリックします。
放送局が取得されたら、「OK」ボタンをクリックすれば、放送局の取得が完成です。次に、「放送局」のタブをクリックして、聴きたいラジオ番組を選択します。
画面上部に、放送されている番組名が表示されます。画面上部の録音ボタンをクリックすると、放送中の番組を録音し始めます。
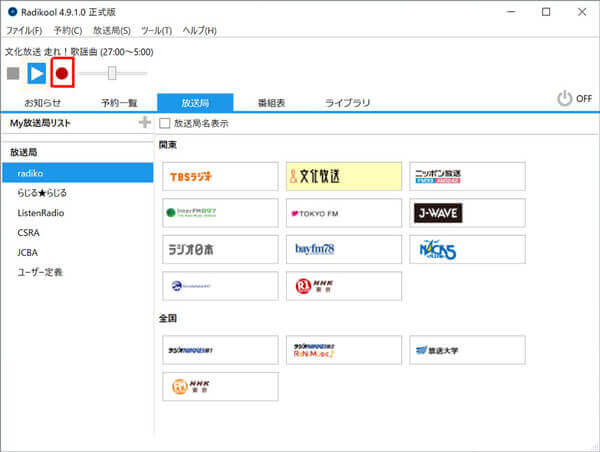
以上はパソコンで録音する方法と録音できないときの解決方法でした。これからはPC上の音声を録音したい場合、上記の方法を利用すれば、手軽にPC音声を録音できるのでしょう。また、AnyMP4 スクリーンレコーダーの操作は簡単なので、初心者でも気軽に利用できます。PCの音声や画面をレコードするには、ぜひこのソフトをご検討ください。
推薦文章

本文は、PCM録音とPCM録音の使い方について詳しくご紹介いたします。

Macを使って音声を録音したいですか?Macで音声を録音できるソフトを紹介します。

この記事では、標準モジュールPyAudioを利用して録音する方法を紹介いたします。

Web会議を録音できるソフトやオンラインサイトを厳選してご紹介いたします。