多くのソフトウェアは一つか二つの種類の機能を中心に設計られますが、VideoProc Converterは動画変換、録画、ダウンロード機能が一本のソフトで備えています。特に、DVD機能は市販・レンタルDVDに対応できます。この記事では、VideoProc Converterを紹介して、評判します。そして、それらの機能の中で、VideoProc ConverterでDVDをリッピングする方法を紹介します。

まず、VideoProc Converterを詳しく紹介します。
VideoProc Converter (旧名:VideoProc)は中国本社のDigiarty Softwareによって開発され、動画変換、DVDリッピング、動画ダウンロード、パソコン録画、AI手ぶれ補正などの複数の機能が一つにまとまっているソフトウェアです。それらの機能の中で、DVDをリッピングが一番上手なものだと言えるでしょう!DVDディスクだけではなく、DVDフォルダやDVDISOイメージファイルもロードでき、品質、動画コーデック、音声コーデックなどの細かいオプションを選択することで、DVD動画を編集できます。一般的なソフトと異なり、このソフトはISOイメージファイルでファイルを出力できます。それに、GPUアクセラレーション技術を搭載しているので、パソコンのCPUの負荷を軽減して、DVDリッピングを行うことができます。
| 無料版 | 有料版 | |
| AI動画高画質化 | 五分間制限 | 制限なし |
| AI写真高画質化 | 五枚制限 | 制限なし |
| AIフレーム補間 | 五分間制限 | 制限なし |
| AI手ぶれ補正 | 五分間制限 | 制限なし |
| AI雑音抑圧 | 五分間制限 | 制限なし |
| 対応しているオンライン動画サイト | 10+ | 1000+ |
| Web動画をダウンロードできる本数 | 10本制限 | 制限なし |
| M3U8動画のダウンロード回数 | 五分間制限 | 制限なし |
| 通常・希少なビデオ・音声形式/コーデックをすべて変換 | 五分間制限 | 制限なし |
| オーディオの間で変換、動画から音声をMP3, AAC, FLACへ抽出 | 五分間制限 | 制限なし |
| GoPro, DJI, Canon, Sony, iPhoneから大型ビデオの個人化操作 | 五分間制限 | 制限なし |
| M3U8/MKV; 4K MP4, 4K HEVC, 4K MOVなどへの出力 | 五分間制限 | 制限なし |
| 画面録画 | 透かしあり | 制限なし |
| 4K、高フレーム、長時間、サイズが大きすぎる映像のファイルサイズを圧縮 | 五分間制限 | 制限なし |
| 希望のサイズを直接指定、トランスコード、GOP、フレームレート、 ビットレート、解像度の調整 | 五分間制限 | 制限なし |
| 高画質のままでファイルを元サイズの9分の1に圧縮 | 五分間制限 | 制限なし |
| 24/7の技術サポート対応 | 非対応 | 対応 |
TrustpilotなどのレビューサイトでVideoProc Converterを調べると、ユーザーの情報の漏洩などのプライバシー問題に関する報告は見つかりませんでした。ウイルスなどのパソコンに損害を与える問題の報告もありませんでした。
それに、筆者が実際に公式サイトでこのソフトをダウンロードして、インストールすると、「このソフトにはウイルスが付いている」というようなウオーキングはパソコンに表示されませんでした。使用する際にも、ウオーキングがありませんせんでした。それで、VideoProc Converterは安全性が高いとは言えます。
しかし、Digiartyが製品購入から「30日間の返金保証」というポリシーを行っていますが、ユーザーは実際に返金を求める際、拒否される可能性があります。それはDigiartyの製品の返金に一定の条件があるからです。返金要求が拒否されたくない方はぜひ購入する前に返金に関するポリシーをご確認ください。
これからVideoProc Converterをメリットとデメリットをめぐって評判します。
メリット:
デメリット:
これからVideoProc Converterの使い方を写真付きで詳しく紹介します。このソフトの多い機能の中で、DVDのリッピングを例に、皆に紹介します。このソフトはDVDディスクをMP4、AVI、MP3などのフォーマットに変換でるだけでなく、ISOイメージファイルにも出力できます。初心者でも簡単に身につけるので、一緒に参考しましょう。
DVDディスクを読み込みます
まず、公式サイトでVideoProc Converterをダウンロードし、インストールします。DVDをドライブ入れたまま、ソフトウェアを開きます。そして、DVDのアイコンをクリックして、左上の「ディスク」ボタンをクリックします。入れたDVDを見つけたら「OK」ボタンをクリックすると、DVDディスクをソフトに読み込めます。
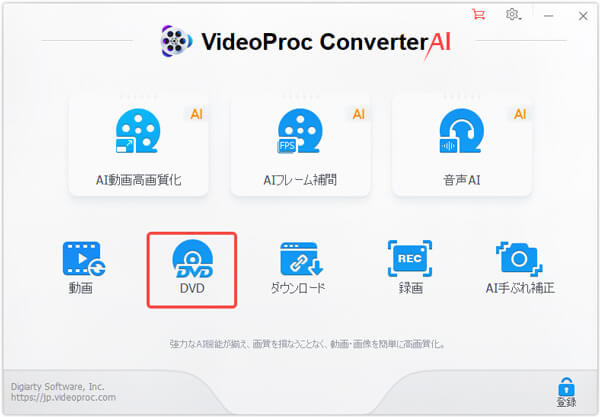
出力形式と保存先の設定
分析完了したら、出力形式と保存先を設定します。左下の「書き出しフォーマット」をクリックすると、出力フォーマットを選択できます。右側の「書き出しフォルダ」の右の「参照」ボタンをクリックすると、出力ファイルの保存先を設定できます。
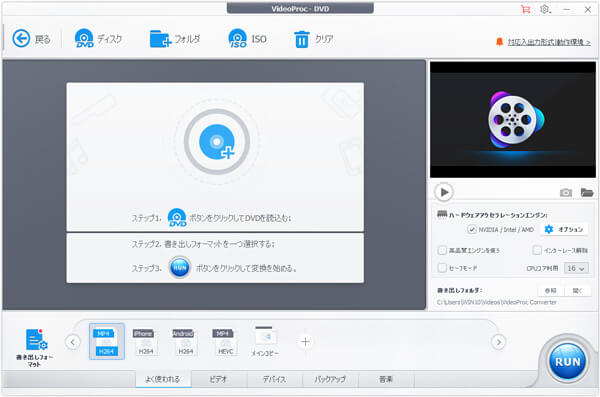
リッピング開始
出力形式と保存先の設定を確認したら、そろそろリッピング開始します。その前に、画面の右側で「高品質エンジンを使う」、「セーフモード」、「インターレース解除」などのオプションにチェックを入れましょう。最後、左下の「RUN」ボタンをクリックすると、DVDのリッピングを開始することができます。
VideoProc Converterは機能が多すぎるので、使用する際不具合が出る可能性があります。それに、ソフトが多くの容量を占めるので、パソコンの空き容量が足りない場合、ダウンロードできません。また、無料版に制限がありますが、製品版の価格が高くて、買いたくない方には、AnyMP4 DVD リッピングをおすすめします。VideoProc Converterが使えなく、DVDをリッピングできないとき、このソフトを使ってみましょう。
AnyMP4 DVD リッピングは DVDリッピングの専用ソフトとして、リッピングだけにフォーカスしているので、小さくて、ダウンロードするには時間がかかりません。パソコンの容量もあまり占めません。パソコンの負担も軽くて、安定性が高いです。先進的なNVIDIA® CUDA™とAMD APPなどの最新のアクセラレーション技術を採用しているので、リッピングの時間を大幅に削減できます。また、市販・レンタルDVDのコピーガードを最短5秒で解除できます。それに、動画を細かく編集する機能も備えています。例えば、動画の画面を回転させたり、クロップしたり、エフェクト、フィルターや字幕などを追加したりすることができます。使用も簡単なので、これから使用方法を紹介します。
DVDをロード
まず、AnyMP4 DVD 公式サイトでリッピングソフトウェアをダウンロードし、インストールしてください。そして、ソフトウェアを起動します。ドライブにリッピングしたいDVDを挿入して、左上の「DVDをロード」ボタンをクリックするとDVDをロードすることができます。
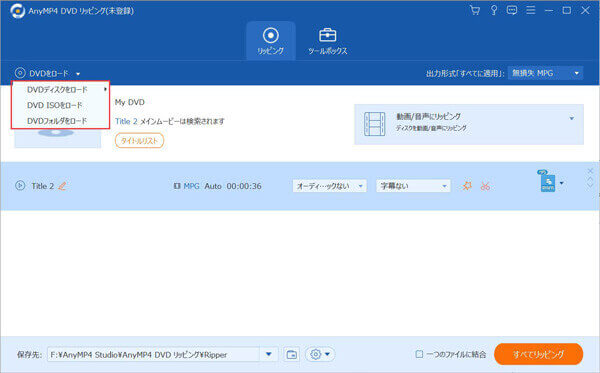
出力設定の選択
DVDのロードが完了したら、この画面の右側のファイルのようなアイコンをクリックしてリッピングの出力形式や品質設定を選択できます。画面の下側の「保存先」の右のボックスをクリックすると、出力ファイルの保存したいところを選択できます。

リッピングの開始
出力設定の選択が完了したら、画面の右下にある「すべてリッピング」ボタンをクリックします。これで、DVDの内容によって、数分から数十分の後、DVDディスクをリッピングできます。
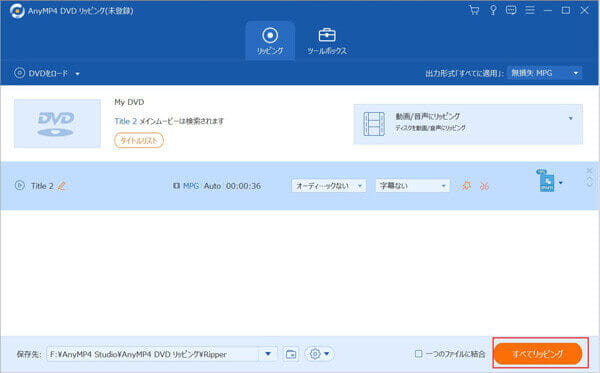
AnyMP4 DVD リッピングがISOイメージファイルでファイルを出力する機能を備えていないので、ISOイメージファイルに変換したい方は同じ会社が開発したAnyMP4 DVD コピーを利用してみましょう。
ここでは、VideoProc Converterの評判、安全性を紹介しました。このソフトでDVDディスクをリッピングする方法も解説しました。不具合、無料版の制限、パソコンの容量不足などの原因で使えなくて、リッピングできない場合、リッピングにフォーカスしているAnyMP4 DVD リッピングを使ってみましょう。
推薦文章

ここでMacでDVD動画をMP4に変換できる3つのソフトを紹介します。

DVDコピーとDVDリッピングの違いを説明します。

DVDをM4Vに変換する超簡単な方法をみんなにご紹介いたします。

また、DVDのCSSを解除できるフリーソフトを紹介します。