MakeBDAVは、動画ファイルをドラッグ&ドロップして、幾つかの設定を行って、動画をブルーレイにオーサリングしてくれるフリーソフトウェアです。しかし、MakeBDAVをダウンロードするのは簡単ですが、インストールは複雑です。パソコン機器に疎い初心者なら、MakeBDAVのダウンロードや使い方が分からないと、大変困ります。本文では、MakeBDAVのダウンロードからスタートして、MakeBDAVの使い方を詳しくご紹介いたしましょう。

MakeBDAVは動画のドラッグ&ドロップと数回のクリックだけでブルーレイのオーサリングが実現できるフリーソフトであり、使い方が簡単です。chotBDAVが同梱されていますので、オーサリングはchotBDAVで実行できます。また、オーサリング機能だけでなく、動画変換機能も内蔵しているため、MP4やAVI、WMVなどの動画を簡単にブルーレイにオーサリングできます。
完全無料で使えるブルーレイオーサリングフリーソフト
動画のドラッグ&ドロップと数回のクリックだけでブルーレイ化できて、使い方がシンプルだ
同梱するchotBDAVでブルーレイへのオーサリングを実行できる
ライティング機能がなくて、別途ライティングソフトを使ってブルーレイに焼く必要がある
Windows 7/8.1/10(32bit / 64bit)で動作できて、Macに非対応
MakeBDAVをダウンロード・インストール
https://makebdav.software.informer.com/にアクセスして、最新バージョンのMakeBDAVをダウンロードします。ダウンロードした.exeファイルをダブルクリックして、ライセンス確認画面で契約に同意にチェックを入れたり、インストール先のフォルダーを指定したりして、ほとんどは「次へ」にチェックを入れるように、MakeBDAVのインストールが完了まで進んでください。
MakeBDAVを設定
MakeBDAVの動作には、FFmpeg、TsSplitter、TsTimeKeeperなどが必要です。MakeBDAVをインストールし終わった後で、MakeBDAVのインストールフォルダーにある「app」フォルダーにダウンロードしたFFmpeg、TsSplitter、TsTimeKeeperの.exeファイルを放り込んでください。また、MakeBDAVの設定画面を開いて、それらのプログラムの保存場所を指定しても結構です。

MakeBDAVを設定<
動画をブルーレイファイルにオーサリング
MakeBDAVを起動してから、BDAV化したい動画ファイルをドラッグ&ドロップして追加します。もちろん、「追加」ボタンをクリックして、追加しても良いです。「追加」ボタンの隣りにある↑/↓を使って動画の再生順序を調整できます。そして、出力フォルダーを指定して、左下隅にある「作成」ボタンをクリックすることで動画ファイルをブルーレイにオーサリングして、BDAV用のファイルが作成されます。

動画をブルーレイファイルにオーサリング
BDAVファイルをブルーレイにライティング
作成したBDAVファイルをImgburnなどのライティングソフトウェアでブルーレイディスクに書き込んで焼けます。
以上から分かるように、MakeBDAVでは、動画をブルーレイにオーサリングすることができますが、動画を編集したり、ブルーレイメニューを作成したり、ブルーレイディスクにライティングしたりすることができないですね。
AnyMP4 DVD 作成はMP4、WMV、MOV、AVI、MKV、FLVなど殆どの動画ファイルをDVD/ブルーレイディスクに焼いたり、汎用動画をDVD/ブルーレイフォルダー、ISOイメージファイルに変換して保存したりすることができるDVD・ブルーレイ焼くソフトウェアです。そこで、動画をDVDまたはブルーレイにオーサリングしてライティングする必要があれば、ぜひお試しください。
動画をDVD/ブルーレイへのオーサリングとライティングを一本で済ませる
対応できる動画ファイル形式が多い
動画ファイル編集、DVDメニュー画面作成、チャプター挿入などが簡単
日本で採用されているNTSCを指定可能
WindowsとMacの両方で利用可能
では、このMakeBDAVの代わりで使える、動画をDVD/ブルーレイに焼くソフトを無料ダウンロード・インストールして、動画をブルーレイにオーサリングする方法をご紹介いたしましょう。
ディスクタイプを指定
このDVD作成ソフトを立ち上げて、ディスクタイプとして「ブルーレイディスク」を選択します。

ディスクタイプを指定
動画ファイルを追加
「メディアファイルを追加」ボタンをクリックして、ローカルからブルーレイにオーサリングしたい動画ファイルを選択して読み込みます。
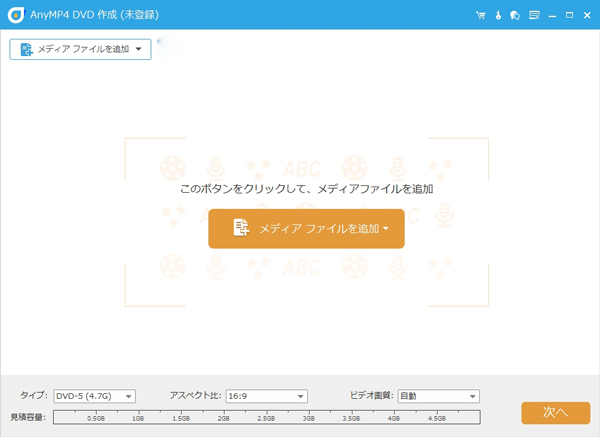
メディアファイルを追加
ブルーレイにしたい動画を編集
動画を追加してから、右上にある「強力ツール」>「ビデオツール」まで、ビデオ編集機能で動画をカスタマイズできます。例えば、回転、カット、クロップ、効果、ウォーターマークなど。

ブルーレイにしたい動画を編集
また、「オーディオ編集」と「字幕編集」で必要とされる音声と字幕を追加して編集できます。
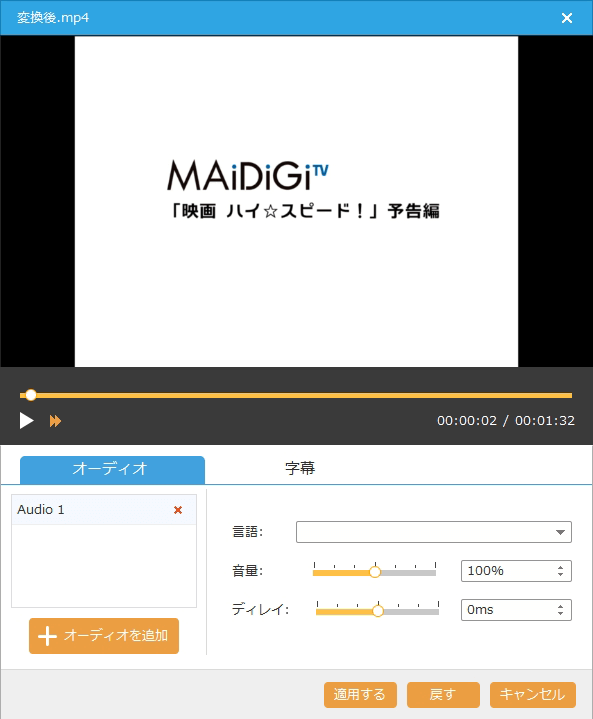
ブルーレイにしたい動画に音楽と字幕を追加
ブルーレイメニューを作成
インタフェースにある「次へ」ボタンをクリックして、DVDメニュー作成画面に入って、多彩なメニューテンプレートで行事や旅行、家庭などをテーマにしたDVDメニュー画面を作成できます。また、バックグラウンドミュージックやバックグラウンド画像などをカスタマイズすることもできます。
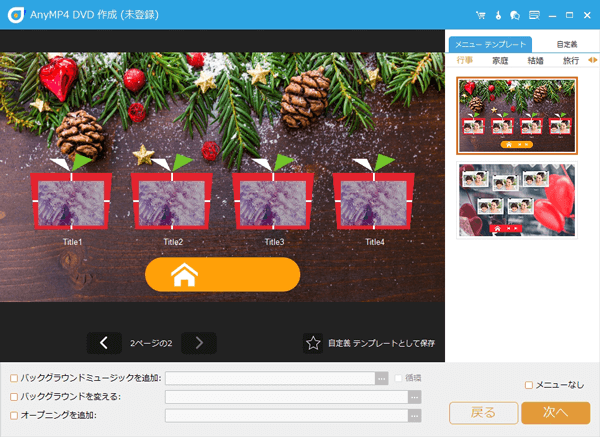
ブルーレイメニューを作成
動画をブルーレイにライティング
ブルーレイメニュー画面を作成してから、「焼く」ボタンをクリックして、最後の確認画面に入ります。「Discにライティング」にチェックを入れ、事前に差し込んだブルーレイディスクを選択したりして「開始」ボタンをクリックすることで動画をブルーレイに書き込んで焼くことが始まります。

動画をブルーレイにライティング
このDVD/ブルーレイ作成ソフトは一見で分かりやすいインタフェース付きなので、誰でも簡単にメニュー画面付きのDVD/ブルーレイディスクを作成することができます。
以上は、MakeBDAVというフリーブラウザ上オーサリングソフトのダウンロードから使い方まで、及びMakeBDAVの代わりで使えるブルーレイ作成ソフトを詳しくご紹介いたしました。今後、動画をブルーレイファイルにオーサリングして、ブルーレイディスクにライティングしたいなら、ご参考、ご利用ください。
推薦文章

本記事では、大好評のブルーレイオーサリングソフトをいくつかをご紹介しましょう。

写真スライドショーからDVDを作成するには、DVD焼くソフトがあれば、簡単に実現できます。スライドショーをDVDに焼く方法を紹介します。

デジタルカメラやスマホなどで撮影したホームビデオをDVDにコピー、書き込むことができるDVDオーサリングソフトを皆さんにご紹介いたします。

PS3というゲーム機はゲームだけでなく、DVD、ブルーレイを再生することもできます。本文では、PS3でDVDを再生し、見る方法を詳しくご紹介いたしましょう。