誕生日、卒業式、結婚式などのイベントの映像をより長く保存できるように、DVDに書き込んだ方がたくさんいます。複数のビデオを一枚のDVDに焼くとき、市販のDVDのようにメニューがつけて、ビデオの内容を一目でわかるようになりたいですか。実は、DVDメニューの作成は想像よりもっと簡単です。ここで、使いやすいDVDメニュー作成ソフトをいくつかおすすめします。では、自分の状況に応じてDVDメニューを作成できるソフトを選択してオリジナルDVDを作成しましょう!

DVD メニュー 作成
DVDメニュー作成ソフトと言えば、AnyMP4 DVD 作成を言わないといけないです。このソフトは人気のDVDオーサリングツールとして、メニュー付けで個性的なDVDを作成できます。MP4をDVDに変換、AVIをDVDに変換、MOVをDVDに変換など様々な動画形式をDVDに作成できます。行事、家庭、結婚、旅行など、いろいろな種類のメニューテンプレートを自由に選択して使用できます。また、ボタン、サムネイル、フレームなどの位置を変更して既存のメニューテンプレートを編集することもできます。好きな画像や音楽を背景画像、背景音楽にすることも可能です。
DVD 作成をダウンロード
DVDに自分なりのメニューを追加したいなら、下記のダウンロードボタンで、このDVDメニュー作成ソフトをダウンロード、インストール、起動してください。
動画を追加
保存先としてのDVDディスクをパソコンに挿入してから、DVD メニュー 作成ソフトのインターフェースにある「メディアファイルを追加」ボタンをクリックして動画ファイルを選択して追加してください。
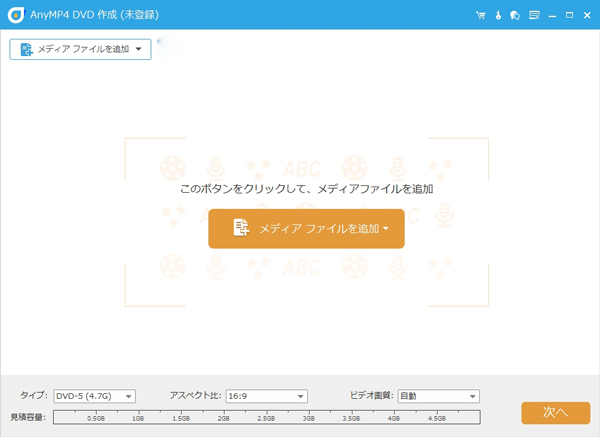
DVD メニュー 作成 - 動画を追加
動画を編集
このソフトは多彩な編集機能を提供します。動画ファイルを選択して、「強力ツール」ボタンをクリックすれば、編集機能で動画のカット、結合、回転などを行えます。「チャプター ツール」を使用すれば、DVDにチャプターを作成することもできます。
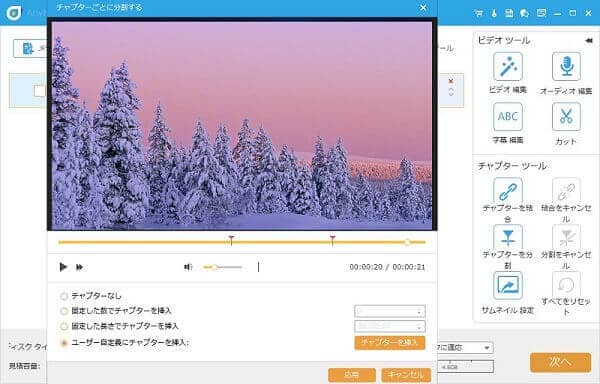
DVD メニュー 作成 - 動画を編集
DVDメニューを作成
動画を編集した後、「次へ」ボタンを押すと、DVDメニューの作成画面に入ります。ここで、お好みに応じてメニューテンプレートを選択できます。ドラッグでボタン、サムネイル、フレームやテキストの位置を変更できます。また、バックグラウンドミュージックの追加、バックグラウンドの変更、オープニングの追加もでき、自由に個性的なDVDメニューを作れます。設定後、「プレビュー」ボタンをクリックすると、最終の効果を確認できます。問題がないなら、「焼く」ボタンを押してください。
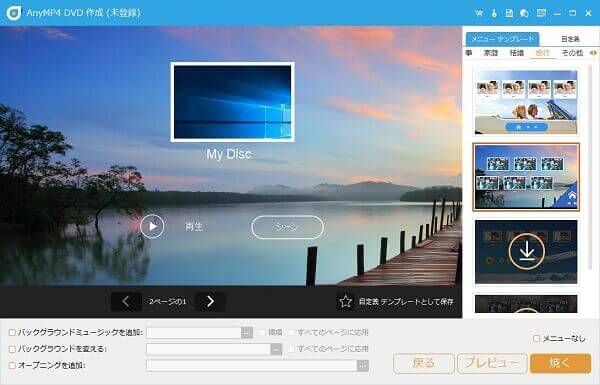
DVD メニュー 作成 - DVDメニューを作成
DVDを焼く
それから、保存先、焼く設定などを設定して、「開始」ボタンを押すと、メニュー付けのDVDを作成できます。

DVD メニュー 作成 - 動画をDVDに焼く
DVDStylerは動画をDVDメニュー画面付きのDVDディスクに焼くソフトです。無料で使用できるので、かなり有名で、多くの人に愛用されています。このソフトはメニュー画面を複数個作成する、メニュー画面の背景に動画を使用する、メニュー画面内のジャンプボタンに好きな画像を使用することで、自由度の高いメニュー画面を作れます。パソコン初心者にはやや不向きですが、デフォルトメニューをそのまま使用することができます。
公式サイトから最新版DVDStylerをダウンロードして、起動します。すると、「新規プロジェクト」画面が立ち上がります。プロジェクト内容の設定してから、「OK」ボタンをクリックします。
「DVD メニュー用テンプレートを選択」という画面が表示されます。画面左側でメニューの背景画像、ボタンを選択できます。画面下部にある「メニュー 1」を右クリックし、「プロパティ」を選択します。
DVDメニューを編集した後、メニューバーにある赤いボタンをクリックして、動画をメニュー付きのDVDに作成できます。
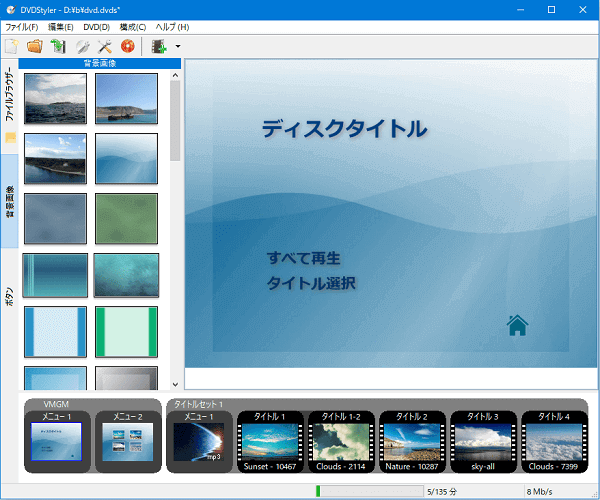
DVD メニュー 作成 - DVDStyler
DVD Flickは動画をDVDに作成できる海外製フリーソフトです。MP4、MKV、AVI、WMV、MPG、FLVなど、ほとんどの動画ファイルを素材として使えるところが最大の特徴です。メニュー画面作成、チャプター設定、字幕や音声の多重化、MP4動画をISOファイルに変換、DVDライティングなどの機能も付いています。しかし、動画をDVDディスクに焼きたいなら、ImgBurnソフトと連携して使用することが必要です。
DVD Flickをダウンロードして、パソコンにインストールします。画面右側での「Add title」ボタンをクリックして、DVDに作成したい動画を追加できます。
次に、メニューバーにある「Menu settings」ボタンをクリックします。左側でメニュー画面のテンプレートを選択できます。「Preview」ボタンをクリックして、作成したDVDメニュー画面をプレビューできます。メニューを編集した後、「Accept」ボタンをクリックします。
最後、「Create DVD」ボタンをクリックして、動画をDVDに作成できます。
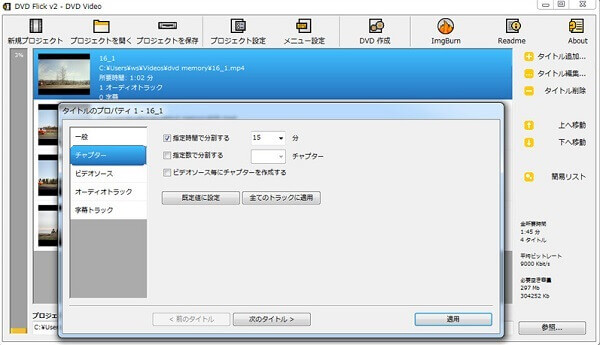
DVD メニュー 作成 - DVD Flick
Freemake Video ConverterはDVDやブルーレイの作成、動画のカットや編集、エンコード/変換などを一体化した多機能ソフトです。このソフトでビデオファイルをDVDまたはブルーレイディスクに直接的に変換できます。書き込むときにDVDメニューを作成するオプションも用意されています。しかし、DVDメニューテンプレートが少ないです。また、メニューを追加するには有料版が必要です。
ソフトをダウンロードして起動します。ホーム画面から「ビデオ」ボタンをクリックします。DVDに作成したい動画を追加します。
画面下で、出力形式として「DVD」を選択します。すると、DVD種類の設定画面が表示されます。ここで、DVDメニューも編集できます。背景画像として、プリセット画像或はオリジナル画像を選択できます。また、タイトルのテキストを自分で設定できます。
最後、「書込み」ボタンをクリックして、DVDメニューがあるDVDディスクに出力できます。
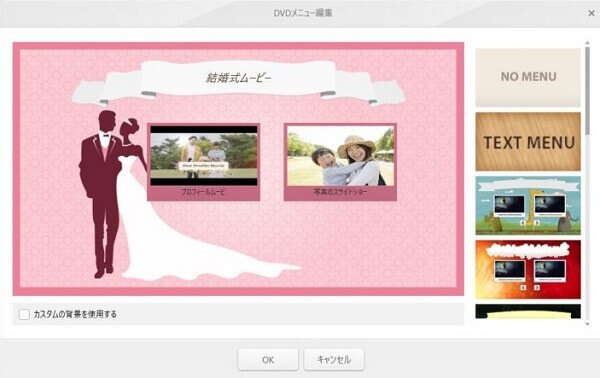
DVD メニュー 作成 - Freemake Video Converter
Windows DVD メーカーは簡単に使えるDVDオーサリングフリーソフトです。各種の動画、画像、音声ファイルを組み合わせて、一つのDVDに書き込めます。DVDメニューの作成機能もあります。約20種類ほどの綺麗なメニューテンプレートが用意されています。また、メニューの背景に動画を指定する機能や、メニューにBGM を付ける機能も付いています。しかし、機能が少なく、細やかな設定が不可能であるデメリットもあります。
ソフトをダウンロードして起動します。それから、空のDVDを光学ドライブに挿入します。
ソフト右下の「写真とビデオの選択」ボタンをクリックします。ここで、動画ファイルをドラッグ&ドロップして追加できます。右下の「オプション」ボタンをクリックして、DVDの縦横比、ビデオ形式、再生設定などを編集できます。後は、「次へ」ボタンをクリックします。
この画面で、DVDをメニューを編集できます。右側でDVDメニューのテンプレートを選択します。上のメニューバーでメニューテキストを編集できます。編集した後、「書き込み」ボタンをクリックして、DVDメニューを付きDVDに作成できます。
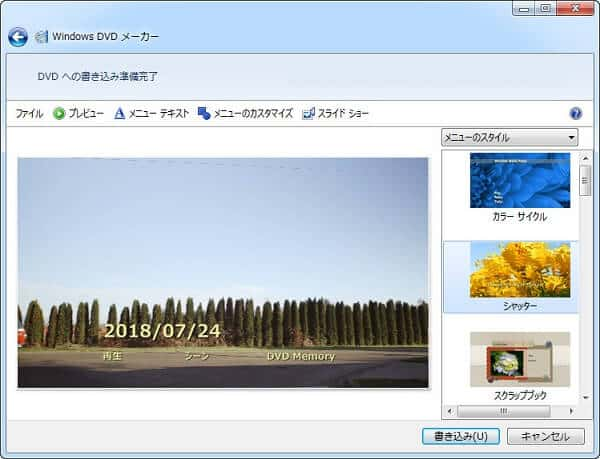
DVD メニュー 作成 - Windows DVDメーカー
以上、五つのDVD メニュー 作成ソフトをご紹介いたしました。実は、この中に一番好きなのはAnyMP4 DVD 作成です。このソフトは様々な動画形式に対応でき、DVDフォルダとISOファイルの作成もでき、動画編集、字幕追加などの機能も備えていて、高画質を維持するまま高速度を実現できるので、非常に使いやすいと思います。だから、DVD メニューを作成したいなら、ぜひこのソフトを試してみてください。また、オンライン動画をDVDに保存したいなら、Gyao動画をDVDに焼くというガイドまでご参考ください。
推薦文章

MPEG2動画をDVDに作成したら、デバイスの容量を節約できるだけでなく、DVDプレーヤーを使用して大スクリーンで動画を視聴することもでき、一石二鳥と言ってもいいです。

iPhoneデバイスで撮影した動画をDVDにすることに困っていますか?このページでは、iPhone 動画をDVDに取り込む方法をご紹介しましょう。

M2TSビデオをDVDに書き込んで保存するときに、どんな方法を利用すべきでしょうか?ここでは、M2TSをDVDに焼く・書き込む方法をご紹介いたします。

ビデオカメラで撮影したAVCHD動画をDVDに書き込み、DVDプレーヤーで再生したいなら、どうしますか。優れるAVCHDをDVDに作成ソフトをご紹介いたしましょう。