スマホかカメラで撮った短い動画を一つの動画ファイルにして鑑賞したい時はありますか?そんな時、それら複数の動画を結合して再生しなければなりません。しかし、動画編集の経験が少ない者にとっては、結合方法も使いやすいツールも分からず本当にお困りでしょう。以下は、MKVファイルを結合できる最適なツール及びその利用方法について詳しく説明します。

MKV 結合
ネットではパソコンで動画ファイルを結合できるソフトは多く存在していますが、どのようなソフトがよいか迷っている人は多いでしょう。以下は評判のいいものを2つ挙げて紹介します。必要があれば、ご参考ください。
AnyMP4 動画変換 究極は強力な動画変換・編集ソフトとして、結合やカット、回転、クロップ、エフェクト、フィルター、ウォーターマーク、オーディオ、字幕など多彩な編集機能は提供しております。 MP4編集・回転や動画にある不要文字の削除、 WMV動画 カット、別撮りの動画・音声の合成など動画編集における様々な需要に対応できます。また、最新技術を活用したこのソフトは、高速度に実行できると同時に、高品質も確保できるので、強くお薦めします。
この編集ソフトはインターフェースが直感的で、初心者でも簡単に使えますよ。以下はその操作方法をステップ・バイ・ステップでご案内いたします。
MKVファイルを追加
まずはお使いのデバイスによって、ソフトをダウンロード・インストールしてください。起動したあと、「ツールボックス」というタブの中で「動画結合」ボタンをクリックして、画面に示される指示によって動画ファイルを追加してください。

MKVファイルを追加
MKVファイルを編集
MKVファイルを追加した後、動画ファイルをカットしたり、編集したりすることができます。そして、下部のメニューバーでは動画のために動画設定や音声設定を必要に応じて行います。
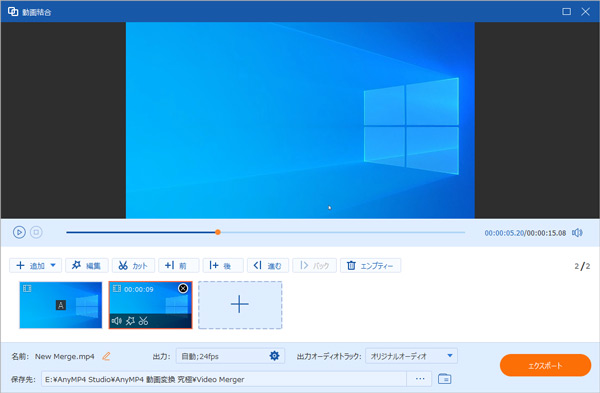
MKVファイルを編集
結合したファイルを保存
保存先を設定してから、画面の右下にある「エクスポート」ボタンをクリックして、複数のMKVファイルを一つに結合して出力できます。
他のMKVファイル結合方法
上記のほか、このソフトではもう一つのMKVファイル 変換方法もあります。まずは「変換」のインターフェースで結合したいMKVファイルを追加し、下部にある「一つのファイルに結合」をチェックします。最後に「すべて変換」ボタンをクリックしたら、MKVファイルを一つに結合して出力することができます。

他のMKVファイル結合方法
この変換ソフトは、多彩な編集機能を除いて500以上の汎用の動画、音声形式に無損失に相互変換したり、動画ファイルから音声を抽出したりすることもできます。更に、AnyMP4 動画変換 究極はユーザーの様々なニーズに応じて、「ツールボックス」の中で音声同期、動画逆再生、GIF作成、動画の圧縮、メディアメタデータエディターといった親切なサービスも提供しています。今後は GIFアニメの作成、MKVなどの動画の圧縮などの需要があったら、ぜひお試しください。無料ダウンロードはできますよ。
URL:https://multimedia.reneelab.jp/download-center/renee-video-editor-pro

Renee Video Editor Pro
Renee Video Editor Proはもう一つ無料で体験できる動画編集ソフトです。強力MP4、MKV、MOV、AVI、WMVなど各形式動画に対応できるほか、Windows10、8.1、8、7、Vista、XP等環境にも対応できます。それに動画キャプチャ、動画カット、動画結合、透かし追加、音楽追加、字幕追加などさまざまな機能を搭載しています。使いやすいソフトなので、初心者でもMKV動画を簡単に結合できます。
Renee Video Editor ProでMKVを結合したいなら、まずはそのソフトを起動して、「動画編集ボックス」機能を選択します。「動画編集ボックス」機能を選択します。そして、MKV動画ファイルを選択します。次に、出力形式と出力先を指定した後、「全てのファイルを一つに結合」にチェックを入れ、「開始」ボタンをクリックすればいいです。
ソフトをダウンロード・インストールすることが手間がかかると思うなら、 AnyMP4 フリー 動画結合などのオンラインサイトでMKV動画を合わせることをお薦めします。AnyMP4 フリー 動画結合は優れた動画変換オンラインソフトとして、HD 品質で MP4、MOV、MKV、AVI、M4V、FLV、WMV、VOB、MPG などの動画形式を結合できます。完全に無料で利用できる便利なツールなので、強くお薦めいたします。
このソフトを通じて、複数のMKV動画を一つに結合したいなら、以下の方法をご参考ください。
MKV動画を追加
AnyMP4 フリー 動画結合のウェブサイトにアクセスしてから、まずは「ファイルを追加」ボタンをクリックして、MKV動画を追加してください。

MKV動画を追加
解像度と出力形式を選択
出力する前、「解像度」のプルダウンボタンをクリックして、表示されるリストからMKVファイルの解像度を選択できます。必要なら、出力形式も指定可能です。
結合したファイルを保存
最後、「すぐ結合」をクリックすることで結合されたMKVファイルを保存先へダウンロードします。

結合したファイルを保存
質問 1: スマホで動画と音声を合わせる方法はないのでしょうか?
答え 1: スマホで動画と音声を合わせたいなら、その機能を備えるアプリを使えばいいです。PicPlayPostや「Video Toolbox - Video Editing Tools All In One」、「動画編集はVideoShow - ムービー作成アプリ」などはいずれも効率的に動画と音声を結合できるアプリなので、お薦めいたします。
質問 2: スマホで無損失にMKV動画を結合できますか?
答え 2: ネットでは短い動画をつなげるなどの編集機能を持つアプリは多くありますが、無劣化という要望にあうものは実は少なくないです。画質にこだわるなら、やはりAnyMP4 動画変換 究極のようなプロかつ強力な動画編集ソフトを使ったほうがいいと思います。
質問 3: 異なる解像度のMKV動画を結合する方法はありますか?
答え 3: 現在、多くの動画編集ソフトウェアでは、ビデオを結合するときに同じ形式または解像度を使用しなければなりません。そうしなければ、複数のビデオを直接結合すると、黒帯が出てしまうかもしれません。異なる解像度のMKV動画を結合したいなら、2つの方法があります。
一つ目は、他のエンコーディングツールを使用して動画ファイルを調整してから結合する方法です。でも、その方法は手間がかかるだけでなく、ビデオの品質が低下する可能性もあります。それで、 AnyMP4 動画変換 究極のような異なる解像度の動画を同時に結合できるソフトを使うのをお薦めします。
以上はMKVファイルを結合するための最適なコンバーター及びその利用方法についてのご紹介でした。今後は動画結合の需要があったら、どうぞこの文章をご参考ください。フィイルサイズに制限がなく、簡単かつ素早く結合できるオンラインツールを欲しいなら、AnyMP4 フリー 動画結合をお薦めいたします。もし、高い動画品質と素晴らしい動画効果を目指す者なら、ぜひ強力かつ多彩なAnyMP4 動画変換 究極をご試用ください。
推薦文章

複数のTSファイルをつなげて、結合して連続再生しようとする場合、TSファイル結合ソフトが欠かせないです。下記では、TSビデオファイルを結合できるソフトを厳選しておすすめします。

動画撮影では1つの画面しか生成できないため、2画面の動画を合成するには編集機能を使う必要があります。ここでは動画2画面の合成方法をご紹介します。

映像と音声を合わせる動画音声合成ソフトウェアを使いたいなら、本文で厳選したパソコンやスマホで動画と音声を結合できる動画音声合成ソフト・アプリをご参考ください。

互換性が優れたMP4とMP3はよく使わるんですよね。この記事では、MP4とMP3を結合するフリーソフト・サイトをまとめてみんなに紹介したいです。