マイドキュメント(My Documents)とは、Windowsにおいて、ユーザーのファイル、データ などを 保存するためにデフォルト(初期状態)で設置されているフォルダの名称です。WordやExcel、PPT文書などを作成して保存する時、保存場所を指定しなければ、マイドキュメントに保存されます。
で、「マイドキュメント」フォルダー内のファイルを誤って削除してしまったり、システムクラッシュやウイルス攻撃、ディスク故障などの不具合によって消去されたりすると、どうしたらマイドキュメント内のファイルを復元できますか。本文では、Windows 10/8/7/Vista/XPなどでマイドキュメントの消えたデータを復元する方法をご紹介いたしましょう。

マイドキュメントを復元
マイドキュメントフォルダー内のファイルが消えてしまったら、まずは、「ゴミ箱」をチェックしましょう。ゴミ箱に残っていれば、ファイルを右クリックして、メニューに有る「元に戻す」をクリックして、消えたマイドキュメントを復元できます。
ゴミ箱からマイドキュメントが消えたら、専用のマイドキュメント復元ソフトウェアを使いましょう。AnyMP4 データ復元はWindowsやMacに対応した、パソコンののハードディスク、パソコンに接続した外付けハードディスク、SDカード、USBメモリーなどの記憶装置から削除され、消えてしまったドキュメント(Word、Excel、PDF、PPTなど)、画像、動画、音楽、電子メールなど様々なデータをスキャンして復元できるソフトウェアです。
では、このマイドキュメント復元を無料ダウンロードし、インストールして、マイドキュメント内の消えたファイルを復旧してみましょう。
まずは、マイドキュメント復元を立ち上げて、復元したいファイルのタイプと格納場所を選択します。
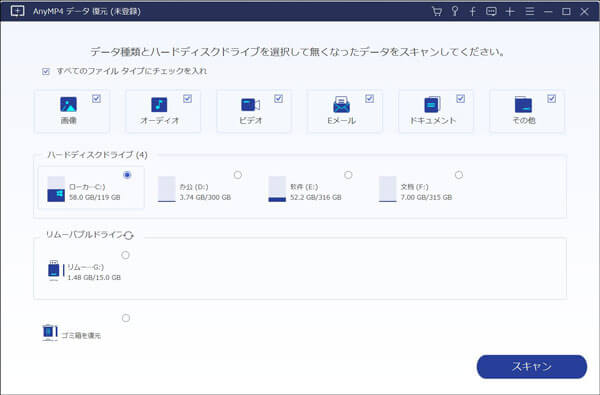
復元するファイルタイプ、ハードディスクを選択
次、右下の「スキャン」ボタンをクリックして、マイドキュメントファイルを見つけるためのクイックスキャンをします。紛失ファイルが見つからなかったら、「ディープスキャン」で徹底的にスキャンしてください。
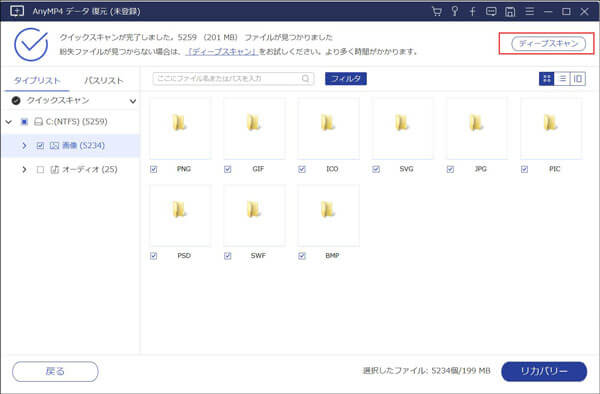
データをスキャン
スキャン完了後、タイプリストまたはパスリストのツリー形式を開き、拡張子ごとにマイドキュメントのファイルを探せます。また、「フィルタ」機能の入力フォームにファイル名またはパスを入力して、マイドキュメントファイルの絞り込んでみてください。最後、右下の「リカバリー」ボタンをクリックして、選択したマイドキュメントファイルを復活させられます。
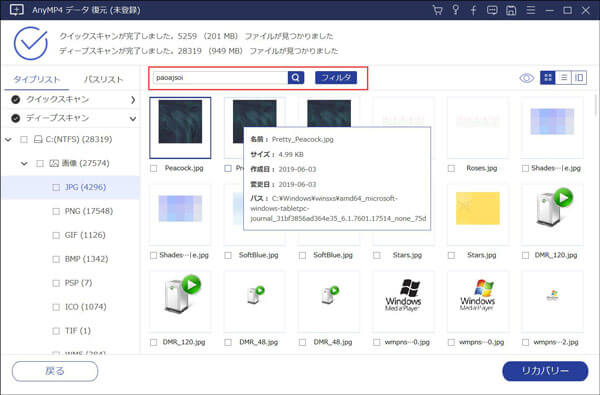
マイドキュメントファイルを復元
以上、マイドキュメントフォルダー内のファイルが消えてしまったら、復元方法が意外と簡単でしょう。もちろん、他にも、削除され、消えたデータを復元できるソフトウェアがたくさんあります。必要なら、おすすめのデータ復元までご参考ください。
「マイドキュメント」フォルダー内のファイルではなく、「マイドキュメント」フォルダー自体が非表示になって、消えてしまうトラブル問題もよく起こっているようです。下記では、マイドキュメントフォルダーが消えた場合の復元方法をご紹介いたしましょう。
エクスプローラでマイドキュメントフォルダーを再作成
まずは、エクスプローラーでマイドキュメントフォルダーがあるかを確認します。マイドキュメントフォルダーを見つけられないと、新しいマイドキュメントフォルダーを作成します。
レジストリのユーザーフォルダー設定をリセット
Win+Rを同時押して、「ファイルを指定して実行」ウィンドウを開き、「regedit」と入力して、「レジストリエディター」ウィンドウを開きます。そして、「HKEY_CURRENT_USER¥SOFTWARE¥Microsoft¥Windows¥CurrentVersion¥Explorer¥User Shell Folders」のパスに従って、ドキュメントフォルダのデフォルト名前であるPersonalを見つけて、そのデータ値(%USERPROFILE%¥Documents)を確認します。データ値が正しくない場合、正確な値に直してください。
マイドキュメントフォルダを再作成
最後、コマンドプロンプトツールを実行して、「attrib +r -s -h %USERPROFILE%¥Documents /S /D」という指令を入力して、「Enter」キーを押します。
attrib:ファイル属性を管理する
+:属性を設定する
-:属性を解除する
r:読み取り専用属性
s:システムファイル属性
h:隠しファイル属性
/S:現在のフォルダと全てのサブフォルダの一致するファイルを処理する
/D:フォルダも処理する
下記では、最新のWindows 10でバックアップ機能を有効にする方法を簡単ご説明いたします。
「スタート」ボタン>「設定」>「更新とセキュリティ」>「バックアップ」>「ファイル履歴を使用してバックアップ」のオプションにある「ドライブの追加」の順次に選択すると、バックアップ先として利用可能なドライブが表示されます。そのドライブを選択して、「ファイルのバックアップを自動的に実行」のスイッチがオンになり、自動バックアップの設定が完了です。
「その他のオプション」をクリックすれば、バックアップ対象のフォルダを確認/追加/削除し、バックアップの中止などができます。

Windows 10のバックアップ機能を設定
以上は、Windows 10パソコン上の「マイドキュメント」フォルダに保存されたファイルが消えた場合の復元方法、及び「マイドキュメント」フォルダ自体が消えてしまった時の復元方法を詳しくご紹介いたしました。今後、同じことを二度と発生しないように、マイドキュメントに格納されたファイルをバックアップしておくことをおすすめします。また、マイドキュメントのファイルではなく、パソコンに接続するSDカード、USBメモリーのデータが消えたら、SDカード データ復元、USBメモリーデータ復元などのガイドをご参考ください。
推薦文章

ハードディスク(HDD)からデータを復旧・復元したいなら、どうしたら良いか迷っていますか。本文では、ハードディスクからデータを復旧・復元する方法をご紹介いたします。

USBメモリーのデータが消去されてしまったら、復元するのは可能ですか。本文では、USBメモリーのデータが削除された場合の復元方法についてご紹介いたしましょう。

作業用に一時的に保存される一時ファイルをWindowsパソコンから削除したり、削除してしまった一時ファイルを復元したりしたいなら、このページをご参考ください。

ゴミ箱から消去されたデータを復元できますか。本文では、Macでゴミ箱から削除したデータを復元する方法をご紹介いたしますので、必要なら、ご参考ください。