OBS Studioとは、Open Broadcaster Softwareと呼ばれ、OBS Projectによって開発された、動画録画や生放送配信用に利用される無料オープンソースソフトウェアで、Windows 8/8.1/10、macOS 10.12以降、Ubuntu 14.04以降で利用可能です。OBS Studioを使うと、ゲームのプレイ動画を録画するのは超簡単です。それ以外に、自分で撮影したビデオを配信したり、録画した映像をYouTube、Twitter、Facebookなどの動画共有サイトへアップロードしたりすることができます。
OBS Studioには、ゲームキャプチャー、画面キャプチャー、ウィンドウキャプチャーなどの録画モードが搭載されていますので、PC画面やゲームプレイ画面、特定なウィンドウを録画するのは便利です。今日は、OBS Studioの使い方について詳しくご紹介いたしますので、今後、OBS Studioを使って録画する場合にご参考ください。
下記では、OBS Studioをダウンロード、インストールする方法、及びOBS Studioを使って録画作業を行うための設定、録画する方法などをご紹介いたします。
OBS Studioのダウンロードページにアクセスして、お使いのオペレーティングシステムに相応するOBS Studioをダウンロードします。ここでは、Windowsシステム向けのOBS Studioをダウンロードして説明します。
ダウンロードしたOBS Studioの.exeファイルをダブルクリックして画面の指示に沿ってOBS Studioをインストールできます。
OBS Studioをインストールしてから、起動させます。そして、OBS Studioを使ってゲームプレイ画面などを録画する前に、自分の好きなように出力、音声、映像などを設定できます。OBS Studio画面の右下にある「設定」をクリックすると、設定ウィンドウを開き、出力、音声、映像、ホットキー、詳細設定などを設定できます。
「一般」タブでは、言語、出力、ソース配置のスナップ、プロジェクター、システムトレイなどを設定できます。具体的に、言語を日本語に設定したり、プロジェクターを初期設定のままにしたり、システムトレイの有効にするにチェックを入れたりすることをおすすめします。
「出力」タブでは、出力モードを基本に設定し、録画ファイルのパス、録画品質、録画フォーマットなどを設定できます。
「音声」タブでは、デスクトップ音声デバイスやマイク音声などを設定できます。
「映像」タブでは、基本(キャンパス)解像度、出力(スケーリング)解像度、FPSなどを設定可能です。
「ホットキー」タブでは、「配信開始」、「配信終了」、「配信停止(遅延破棄)」、「録画開始」、「録画終了」などを設定できます。そこで、キーボードを押すことでOBS Studio画面の操作を行えます。
「詳細設定」タブでは、「プロセスの優先度」、「映像」、「音声」、「録画」などのオプションを詳しく設定できます。

OBS Studioの基本設定を行う
OBS Studioの基本設定を行ってから、そのメイン画面では、「シーン」、「ソース」、「ミキサー」、「シーントランジション」、「コントロール」などを設定する必要があります。例えば、「シーン」機能では、新しいシーンを追加したり、シーンを削除したりすることを設定することで録画する画面を切り替えられます。そして、設定したシーンによって、「ソース」機能では、ウィンドウキャプチャー、ゲームキャプチャーなどを設定できます。「ミキサー」機能なら、OBS Studioでゲーム画面などを録画する時に入力される音声を設定できます。
OBS Studioで録画をするための設定を行ってから、OBS Studioを使った録画方法をご紹介いたします。
OBS Studioを起動して、録画する画面を整えます。
インタフェースにある「ソース」機能の左下にある「+」をクリックして、適当な録画モードを選択します。例えば、「ゲームキャプチャー」。
「ソース」機能で追加した「ゲームキャプチャー」オプションをクリックすると、そのプロパティ画面を開き、ウィンドモードかフルスクリーンモードを選択できます。
録画したいゲーム画面をOBS Studioに映されると、コントロール機能にある「録画開始」をクリックしてOBS Studioを使ってゲーム画面を録画し始めます。
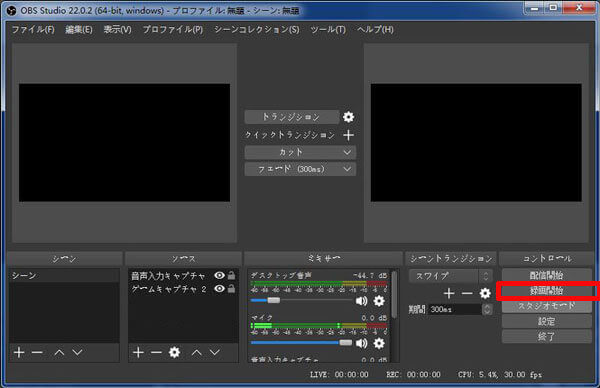
OBS Studioでゲームを録画
録画終了後、「録画終了」ボタンをクリックして録画作業を終わらせます。
「ソース」機能で「音声出力キャプチャ」を追加すると、「ミキサー」機能で音声出力キャプチャのグラフが表示され、デスクトップ音声、マイク音声を必要に応じて録音可能です。
以上は、OBS Studioを使って、特定なウィンドウまたはゲーム画面などを録画するための設定、録画方法のご紹介です。今後、OBS Studioを利用してニコ生、FC2ライブなどを録画して、FLV、MP4、MOVなどの動画形式として保存できます。
以上からわかるように、OBS Studioはゲーム画面、特定なウィンドウ、画面などをキャプチャーして保存できますが、設定や操作がちょっと複雑で、初心者にとって難しいかもしれません。それに、プロであっても、OBS Studioの利用中に画質劣化、音切れ、画面が映らない、録画したファイルが再生できないといった不具合があります。そのため、ここでは、デスクトップ全体、指定領域内の動作の録画、システム音やマイク音の録音に対応し、OBS Studioの代わりで使えるAnyMP4 スクリーンレコーダーをおすすめします。
このソフトは簡潔なインタフェース付きで、複雑な設定が必要なく、録画& 録音に特化したものなので、録画をしようとする時に素敵なOBS Studio代わりソフトとして利用できます。では、このOBS Studio代わりソフトを使った録画方法をご案内いたします。
OBS Studio代わりソフトを無料ダウンロード、インストールして、起動させます。すると、インターフェイスにある「動画レコーダー」、「音声レコーダー」、「スクリーンキャプチャー」などのオプションが見えます。

OBS Studio代わり録画ソフトを無料ダウンロードして起動
次、「動画レコーダー」を選択して、録画したいゲーム画面、オンライン動画などを整えます。そして、録画範囲、システム音、マイク音などを設定して、「REC」ボタンをクリックすることで録画を開始できます。
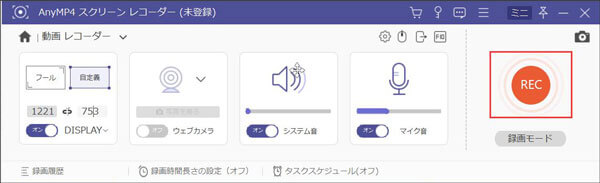
OBS Studioの代わりで動画などを録画
録画終了後、操作パネルの左側にある赤い四角の停止ボタンをクリックして、録画を終わらせます。そして、左下の再生ボタンをクリックして、OBS Studio代わりソフトで録画された動画ファイルをプレビューできます。最後、「ビデオを保存」をクリックして、保存パスを設定して、OBS Studio代わりで録画した動画ファイルをPCに保存できます。
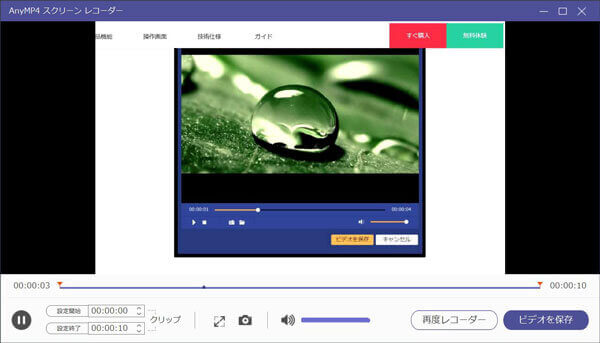
録画した動画を確認保存
このOBS Studio代わりソフトにより、パソコンで表示されるYouTube、Facebook動画、ニコ生、ダゾーンスポーツ、ゲームプレイ画面やパソコンに接続するウェブカメラで捉える領域などをすべて録画保存できるし、パソコンで流れるストリーミング音声、マイクからの音声を録音することができます。今後、プレイしているゲーム動画、Skypeのビデオ通話、音声通話などをキャプチャーして保存する気があれば、PC画面録画、NHKラジオらじるらじる録音などの文章を読んでご参考ください。
推薦文章

このページでは感動アニメDVDをリッピングする方法をみんなにご紹介いたします。また、人気の感動、泣けるアニメもランキング形式でご紹介したいと思います。

DVDビデオデータを格納するVideo_TSをISOに変換して、広くマルチメディアで使用され再生する可能ですか?このページではVideo_TSをISOに変換する方法を紹介します。

このページには、BDMVから動画を抽出して、MP4、AVIなどの様々なデバイスで見える動画形式に変換する方法をみんなにご紹介いたします。

このページには、直接的にパソコンでDVDのIFOファイルを再生する方法、およびIFOファイルをMP4に変換して再生する方法をみんなにご紹介いたします