.oggとは、Ogg Projectによって開発された音声圧縮方式「Ogg Vorbis」で用いられる拡張子のことです。OGGはMP3より新しい圧縮方法で、MP3に匹敵するほどサイズが軽く、同じビットレートであれば、OGGのほうが音質が良いとも言われますので、.ogg拡張子が好きな人も少なからず存在します。
で、お使いのパソコンに保存していた、拡張子が.oggのファイルを再生したいなら、どうすれば良いですか。OGGファイルは普通のMP3、WAVほど汎用性が良いわけではなく、Windows Media Player、iTunesなどで再生できないため、ここでは、OGGの再生に対応したソフトおよびOGGファイルを再生する方法を詳しくご紹介いたしましょう。

OGG 再生
AnyMP4 ブルーレイプレーヤーはBlu-ray・DVDディスク/フォルダ/ISOイメージファイルやMP4、AVI、WMV、FLV、MOVなどの動画、OGG、MP3、FLAC、WAVなどの音声ファイルの再生に対応したマルチメディアプレーヤーとして、拡張子が.oggのファイルを高品質で再生できますので、一番オススメします。
このOGG再生ソフトの無料ダウンロード、インストールを済ませて、起動させます。
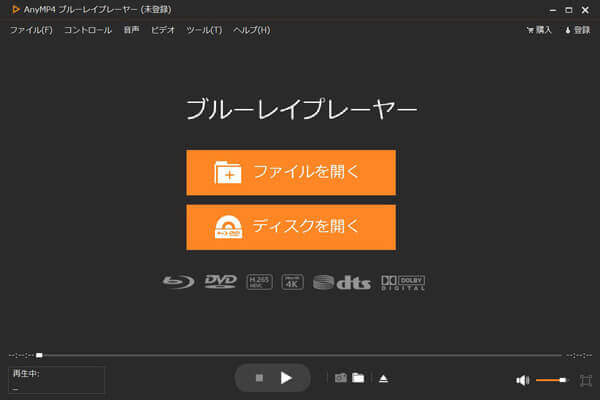
OGG 再生を実行
インタフェースにある「ファイルを開く」ボタンをクリックして、再生したいOGGファイルを選択して追加します。成功に追加後、OGGを自動的に再生してくれます。
Foobar 2000はPeter Pawlowskiが開発したフリーウェアのメディアプレーヤーで、OGG、AAC、FLAC、WAV、MP3、MP4、M4Aなどの動画・音楽ファイルやm3u、m3u8、pls、waxなどのプレイリスト、CD、ZIP、RARなどの圧縮ファイルに対応できます。foobar2000は日本語非対応なので、日本語化パッチを入手して日本語化にする必要があります。
まずは、Foobar 2000を起動して、再生しようとするOGGファイルをドラッグ & ドロップして再生リストに登録します。
次、リストに登録したOGGファイルをダブルクリックすることでOGGを再生し始めます。

Foobar 2000でOGGを再生
KMPlayerはWindowsやMac対応のOGGプレイヤーで、コーデックを内蔵しているため、ほぼすべての動画、音楽を再生できます。それに、CD、DVD、ISOイメージファイルの再生まで対応できます。メディアファイルを再生する基本機能の他に、字幕の読み込み、ノイズ除去、キャプチャー、スナップショットなどの機能も付いています。
このOGGプレイヤーのダウンロード、インストールを済ませて、起動します。
再生したいOGG音楽ファイルを読み込んで、再生することができます。

KMPlayerでOGGを再生
以上からわかるように、OggファイルがWindows Media Playerなどのプレイヤーで再生するのはできません。でも、どうしてもOggファイルを再生したいなら、裏技があります。つまり、Oggファイルを使用中のメディアプレイヤーでサポートされているファイル形式に変換することです。
AnyMP4 動画変換 究極はOGG、MP3、AAC、FLAC、WAV、WMAなど多数の音声フォーマットの変換に対応したコンバーターソフトウェアなので、OGGが再生できない時にこのOGG変換をおすすめします。
他に、4K/1080p HD、MP4、WMV、AVI、MOV、DVDディスク/フォルダ/IFOファイルの変換、ビデオ編集機能(カット、回転、クロップ、フィルター、エフェクト、ウォーターマークなど)、動画圧縮、GIF合成、メディアメタデータエディターなどたくさんの便利機能も備えていますので、OGGファイルの再生や変換に対応できます。では、Windows Media PlayerなどでOGGを再生できるようにOGGファイルをWAV、MP3などに変換する方法をご案内いたします。
OGG変換ソフトをインストール
まずは、このOGG変換ソフトを無料ダウンロードし、お使いのパソコンにインストールします。
変換したいOGGファイルを追加
OGG変換を立ち上げ、画面上部の「変換」タブを選択して、左側の「ファイルを追加」ボタンをクリックして、変換したい拡張子が.oggのファイルを選択して追加できます。

OGG音楽ファイルを追加
OGGファイルをカット
追加されたOGGファイルのサムネイルの右側にある「✂」アイコンをクリックして、開始時間と終了時間を設定したカットを行え、OGGファイルから不要な一部をトリムできます。
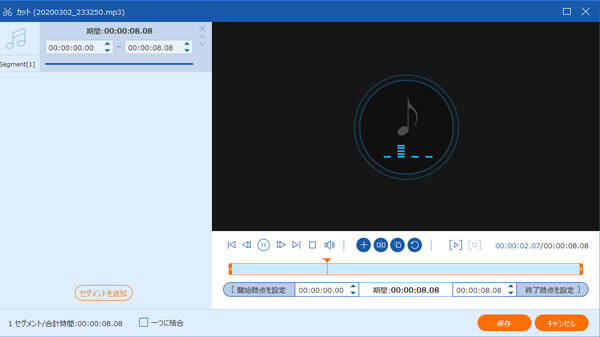
OGG音楽ファイルをカット
出力形式を選択
インタフェースに戻って、右側の「出力形式」のドロップダウンメニューを開き、「オーディオ」タブでは、ご希望の出力形式を選択できます。例えば、MP3、WAVなど。
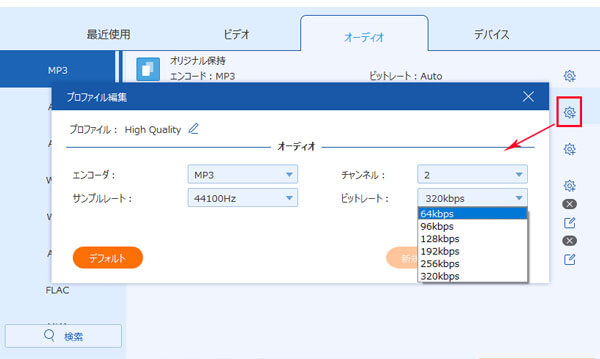
出力形式を選択
OGGファイルを変換
最後、画面右下の「すべて変換」をクリックして、OGGファイルをWindows Media PlayerやiTunes、iPhoneなどのプレイヤーで再生できるファイル形式に変換し始めます。
このOGG変換により、OGGファイル形式を変換するだけでなく、OGGのタグ情報を編集・管理し、複数のOGGを一つに結合して出力できます。必要なら、MP3タグ編集というガイドをご参考ください。
以上は、.oggという拡張子を付いているファイルの再生に対応したソフトおよびOggファイルの再生方法、Oggをより広いメディアプレイヤーで再生するための変換方法をご紹介いたしました。OGGファイルではなく、パソコンに保存していたビデオファイルを再生したいなら、WMV 再生、AVI 再生などの文章を読んでご参考ください。
推薦文章

お好きな動画をPSPに転送すれば、PSPで動画を視聴できるはずですが、再生できない場合もよくあります。ここで、PSP用に動画を変換する方法をご紹介しましょう。

MKVをMP4に変換できるソフトや方法を探していますか。本文では、MKVからMP4への変換に対応したMKV MP4変換ソフト&サイトをまとめてご紹介いたしましょう。

HDDビデオカメラで撮影したM2TS動画ファイル、BD-RディスクからPCにコピーしたM2TS動画をパソコンで再生するなら、ここに注目!

iPhoneまたはビデオカメラで撮影したHEVC(H265)のビデオをWindowsのパソコンで再生する方法を紹介いたします。