MKV(Matroska Video)フォーマットは、高解像度ビデオや多チャンネルオーディオなどの多様なメディアを効果的に格納できるため、広く利用されています。しかし、一部のデバイスやプレーヤーでの互換性に課題がある場合、MP4形式への変換が有用です。MP4は、幅広いプラットフォームでサポートされ、ストリーミングや共有に適しています。
本記事では、無料で「無劣化」変換を実現するためのフリーソフトとインストール不要のオンラインサービスを紹介します。これらのツールは、オリジナルのビデオ品質を損なうことなく、MKVファイルをMP4に変換できることで知られています。MKVファイルのMP4への変換に関心があるユーザーにとって、本記事は貴重な情報源となることでしょう。

MKV(Matroska Video)は、複数のメディアトラック(ビデオ、オーディオ、字幕など)を含むコンテナフォーマットです。このオープンな形式は、高解像度のビデオや複数のオーディオストリームを効率的に格納でき、さまざまなコーデック(圧縮方式)に対応しています。MKVは拡張性が高く、メタデータやチャプター情報、スタイルサポートを含むことができ、主にインターネットからのダウンロードやデジタルメディアの配信で広く利用されています。
MKVとMP4は、両者とも広く使われるビデオコンテナフォーマットですが、いくつかの違いがあります。MKV(Matroska Video)は、柔軟性が高く、複数のメディアトラックやサブタイトル、メタデータを含むことができます。一方、MP4はより広くサポートされ、ストリーミングやモバイルデバイスで一般的に使用されます。MP4は特にApple製品での普及が強く、動画再生の効率性や圧縮率で優れています。MKVは技術的な柔軟性があり、特に高品質の動画や複雑なオーディオ形式を扱う際に選ばれます。
AnyMP4 動画変換 究極は、高機能な動画変換ソフトウェアです。直感的なインターフェースと豊富な変換オプションを提供し、ビデオの再エンコードや形式変換を簡単に行えます。これにより、MKVファイルをMP4に変換する際に高品質を保ちながら、出力の細かい調整が可能です。さまざまなコーデックやプリセットをサポートし、速度と品質のバランスが取れた変換を実現します。利便性と信頼性を兼ね備えたソフトウェアであり、多様な動画変換ニーズに応えます。
ファイルの追加
AnyMP4 動画変換 究極を起動します。ソフトウェアが開いたら、ホーム画面が表示されます。ホーム画面で、「ファイルを追加」ボタンをクリックします。変換したいMKVファイルを選択して、「開く」をクリックします。選択したMKVファイルがソフトウェアに読み込まれます。
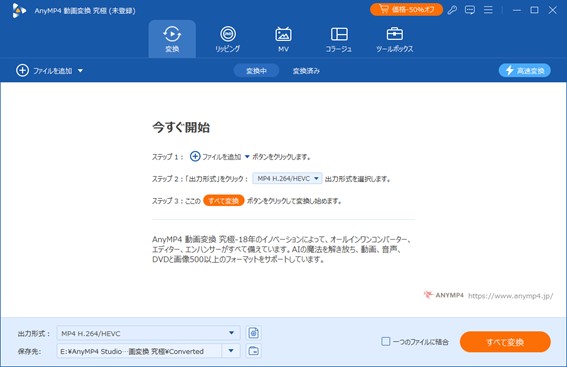
出力形式の設定
下部の「出力形式」メニューから、変換したいフォーマットを選択します。「MP4」を選択します。必要に応じて、ビデオやオーディオの設定をカスタマイズします。ビットレート、解像度、フレームレートなどの設定が可能ですが、デフォルトの設定でも問題ない場合が多いです。
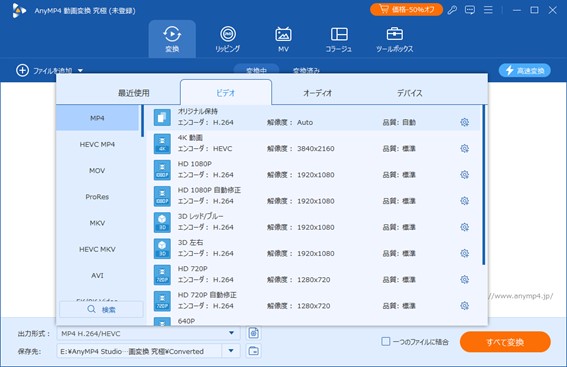
変換の開始
出力ファイルの保存先を設定します。設定が完了したら、「変換」ボタンをクリックして変換を開始します。変換が終了したら、出力されたMP4ファイルを指定した保存先から確認します。
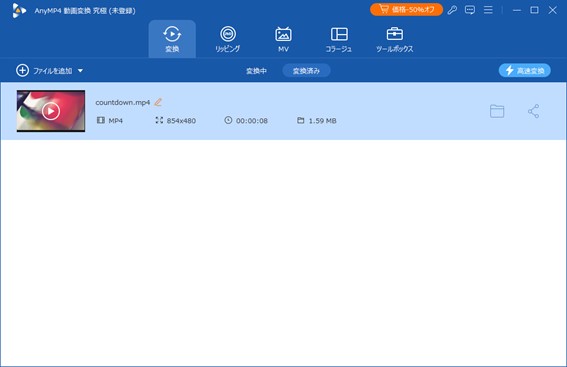
VLCメディアプレーヤーは、オープンソースで開発された強力で多機能なメディアプレーヤーソフトウェアです。動画を再生できるだけでなく、動画変換機能も備えています。ユーザーは簡単にさまざまなビデオフォーマット間で変換でき、コーデックやビットレートの調整も可能です。しかし、変換速度や品質に関して他の専門的な変換ソフトに比べると劣ることがあります。さらに、VLCのインターフェースは機能が多様でありながらも使いやすさに欠ける部分もあります。それでも、無料で利用できる汎用性の高いメディアプレーヤーとして、広く支持されています。
VLCメディアプレーヤーを起動します。メニューバーの「メディア」タブをクリックし、その後「変換/保存」を選択します。「メディアを開く」ウィンドウが表示されたら、「追加」をクリックして、変換したいMKVファイルを選択します。
「変換/保存」ウィンドウで、下部の「プロファイル」メニューから「MP4」を選択します。「出力ファイル」欄の右側にある「参照」をクリックし、MP4に変換したファイルの保存先を選択します。
設定が完了したら、「開始」をクリックして変換を開始します。

XMedia Recodeは、Windows向けの高機能な動画変換ソフトウェアです。さまざまなビデオフォーマットやコーデックに対応し、容易に変換や再エンコードが行えます。ただし、変換速度が他の一部のソフトウェアに比べて遅い場合があります。さらに、起動しない、強制終了しりなどのトラブルが多発するという声もあります。
XMedia Recodeをインストールして起動します。メニューから「ファイルを開く」を選択し、変換したいMKVファイルを選びます。「出力形式」タブで、MP4を選択します。
MP4の詳細な設定(ビデオコーデック、ビットレート、解像度など)を必要に応じて調整します。「出力フォルダ」で保存先を指定します。「変換」ボタンをクリックして、変換を開始します。
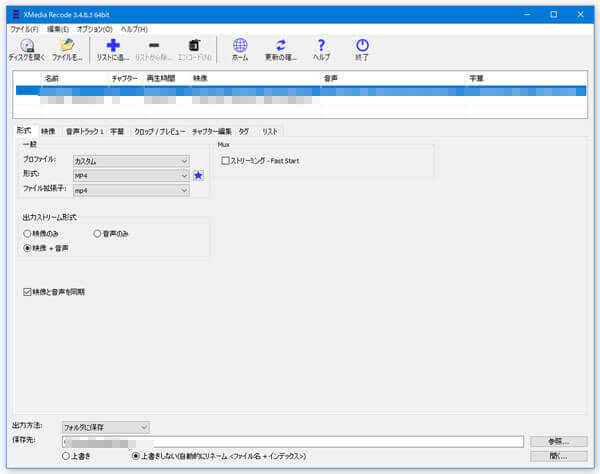
VidCoderは、オープンソースの動画変換ソフトウェアで、使いやすさと柔軟性が特徴です。ユーザーはビデオファイルを簡単に変換し、コーデックやビットレートなどの詳細な設定も可能です。しかし、インターフェースが専門的であり、初心者にとっては使いこなしにくいことがあります。また、変換速度が他の商用ソフトに比べて遅い場合があります。さらに、一部の古いコンピューターでの動作が不安定な場合がある点も留意が必要です。
VidCoderを起動します。VidCoderのインターフェースで、「Source」ボタンをクリックして、変換したいMKVファイルを選択します。下部の「Destination」セクションで、出力フォーマットとして「MP4」を選択します。
必要に応じて、「Video」や「Audio」などのタブから、ビデオの解像度やビットレート、オーディオのコーデックなどの詳細設定を調整します。「Add to Queue」をクリックして、変換するファイルをキューに追加します。
その後、「Encode」ボタンをクリックしてエンコードを開始します。VidCoderは変換の進行状況を表示し、エンコードが完了すると自動的に通知します。変換が終了したら、出力されたMP4ファイルを保存します。
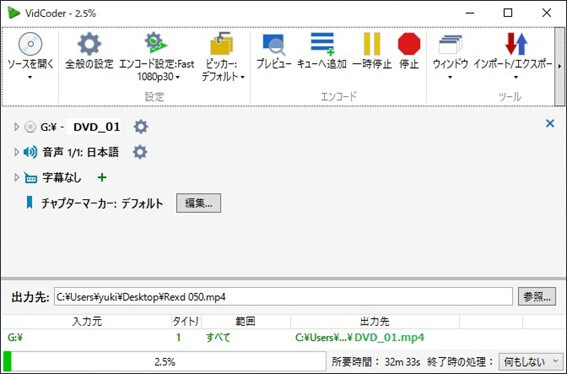
Convertioは、オンラインで利用可能な便利な動画変換ツールです。ユーザーはインストール不要で、MKVからMP4などさまざまなフォーマットに簡単に変換できます。使い方も直感的で、アップロードしたファイルをクリックするだけで変換が始まります。さまざまなデバイスやプラットフォームに対応し、高速で効率的な変換を提供します。ただし、インターネット接続が必須であり、大容量のファイルの場合はアップロード時間がかかることがあります。セキュリティも重視し、プライバシーを守るために安全な接続が確保されています。
ブラウザでConvertioのウェブサイトにアクセスします。変換したいMKVファイルをコンピューターから選択し、Convertioにアップロードします。
MP4を出力形式として選択します。変換が完了すると、MP4ファイルへのダウンロードリンクが表示されます。リンクをクリックしてファイルをダウンロードします。ダウンロードしたMP4ファイルを適切な場所に保存します。
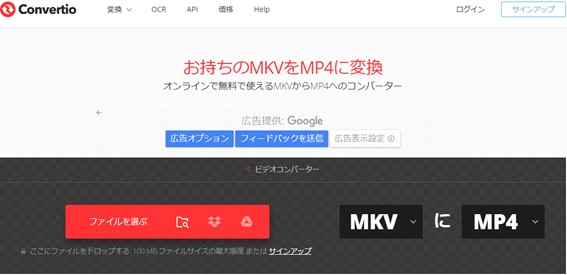
MKVファイルをMP4に変換する方法について詳細に解説しました。これらの無料ソフトウェアやオンラインサービスを利用することで、高品質かつ効率的な変換が可能です。また、MKVとMP4の違いや再生できない問題の解決策についても触れました。どのツールを選ぶかは、使用する環境や目的によって異なりますが、本記事で紹介したソリューションが役立つことを期待します。さまざまなデバイスやプラットフォームでの利用を念頭に置き、お使いのシステムに最適な方法を選択してください。
見事
評価: 4.8 / 5 (合計584人評価)
推薦文章

MP4からMP3音声を抽出することができるソフトを紹介します。

MP4ファイルからWMVに変換する方法をご紹介いたしましょう。

この記事ではISOをMP4に変換できる方法を解説いたします。

この記事ではVOBを変換する方法について説明します。